Microsoft Entra を使い始める方法(無料)
概要
- Microsoft 365試用版ライセンス(一ヵ月有効)を申し込むことで、Entra テナント開設可能
- 費用を発生させないためには、試用版の終了日までにキャンセルが必要
- 試用版終了後も30日はEntra テナントを継続利用可能
- 別の試用版ライセンスを申し込むことで、Entra テナント利用の延長可能
前提
- 2024年8月12日時点の手順です。
- 本手順は、ブラウザの環境として、EdgeのInPrivate ウィンドウ、または、Chromeのシークレット ウィンドウの使用を前提としています。
- クレジットカードが必要です。
- 操作ミスなどにより課金が発生した場合でも責任は取りかねますので、個人の責任で操作を進めてください。
【所要時間:10分】Entra テナント開設手順(Microsoft 365試用版の申し込み)
以下のURLへアクセスします。
https://www.microsoft.com/ja-jp/microsoft-365/business
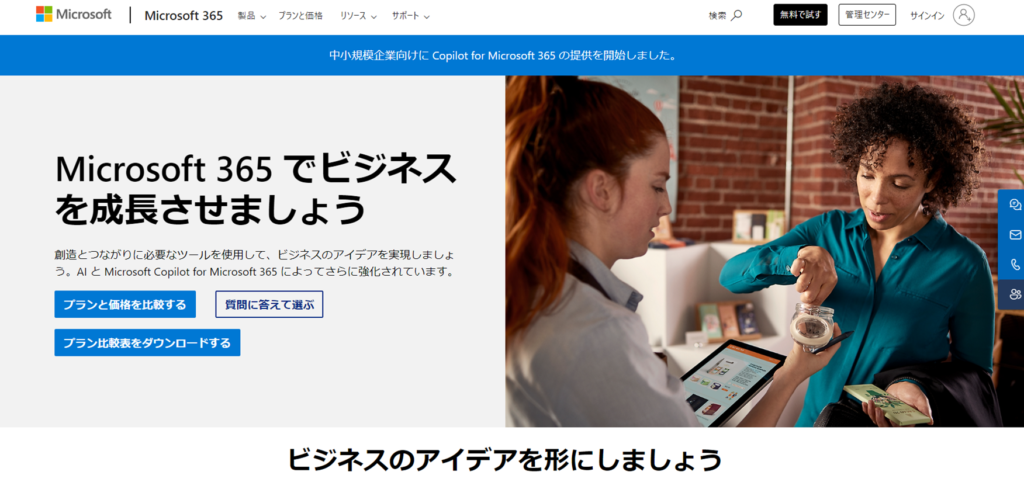
画面を下にスクロールします。
「1か月間無料で試す」を選択します(4つの選択肢が表示されていますが、どれを選んでもOKです)。
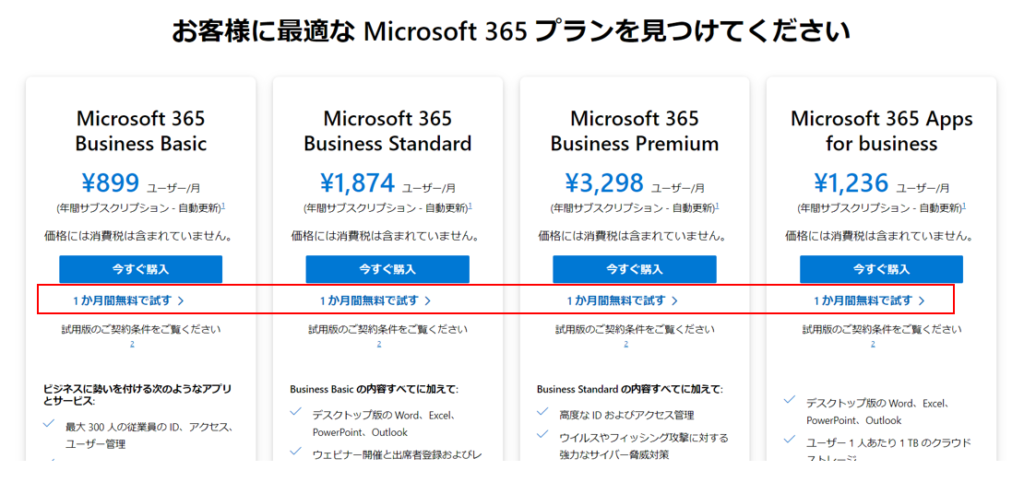
「次へ」を選択します。
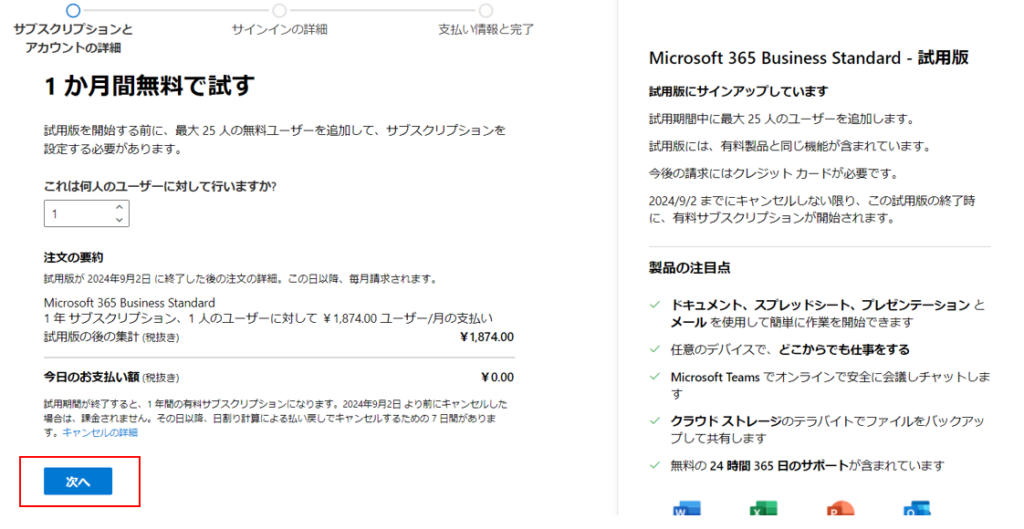
「メール」の欄に、”メール受信可能な個人のメールアドレス”(gmailなど)を入力します。
★会社のなど組織のメールアドレスを入力すると、この後の画面遷移が変わりますので、個人のメールアドレスを入力するようにしてください。
「次へ」を選択します。
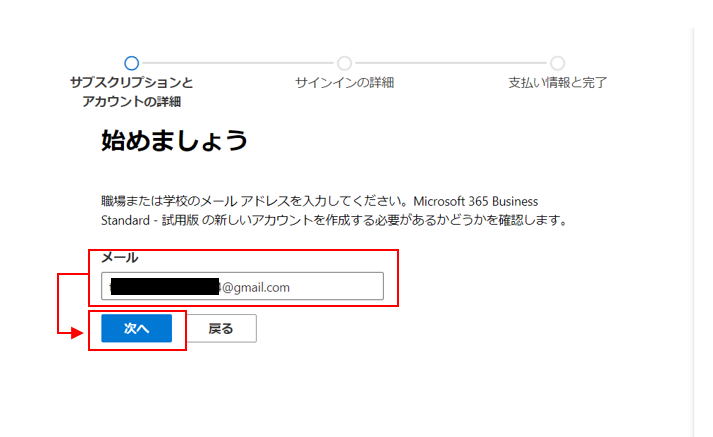
「アカウントのセットアップ」を選択します。
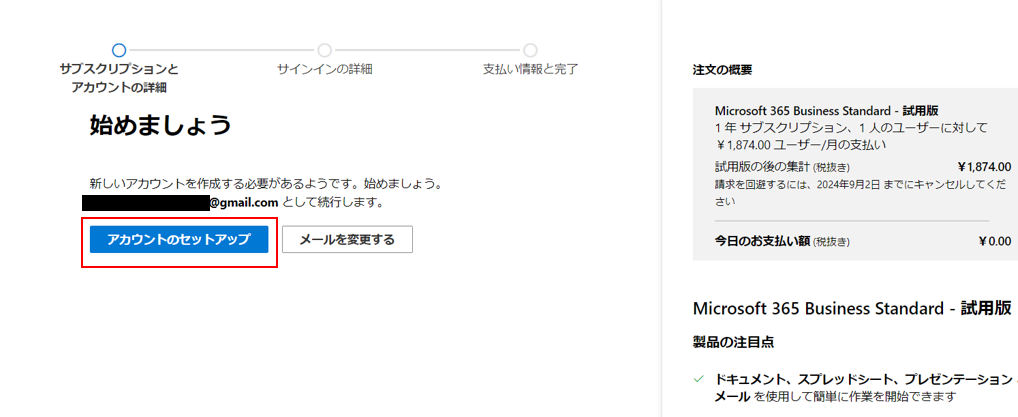
項目に値を入力し、「次へ」を選択します。
★勤務先電話番号は、個人の携帯番号でOKです。
★会社名は、架空の会社名でOKです(実際に所属している会社名を入力する必要はありません)
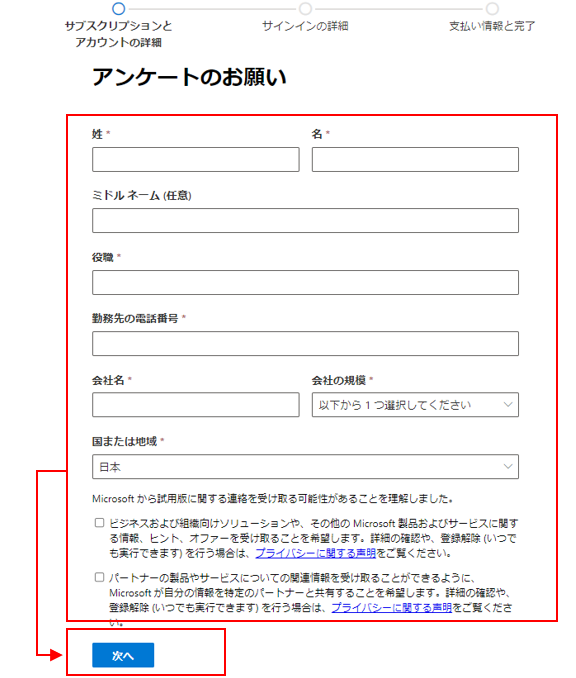
「電話番号(携帯番号)」を入力します。
「確認コードを送信」を選択します。入力した電話番号(携帯番号)に確認コードが送付されるので、入力します。
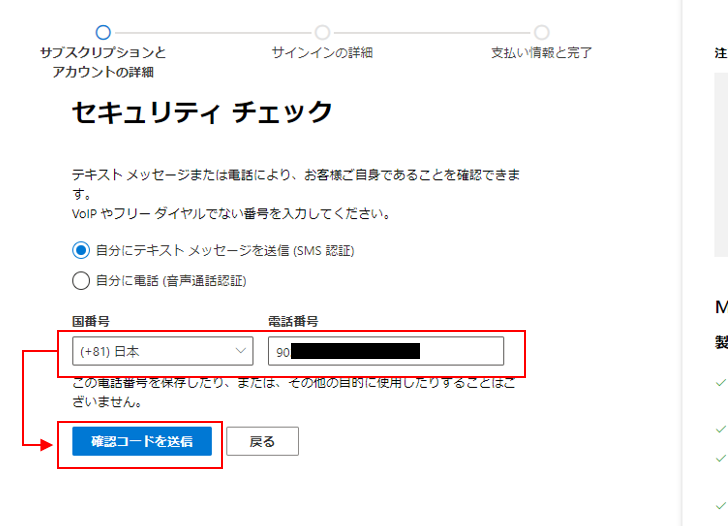
開設する予定の Entra テナントで使用したい”ユーザ名””ドメイン名””パスワード”を入力します。
(Azure Portalにログインする際に使用するため、メモしておいてください)
「次へ」を選択します。
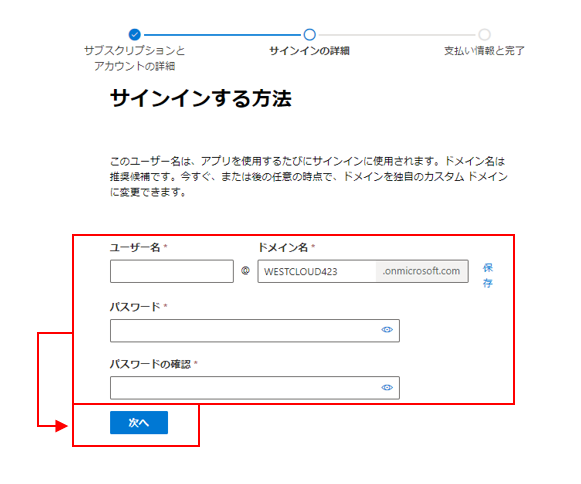
「支払い方法の追加」を選択します。
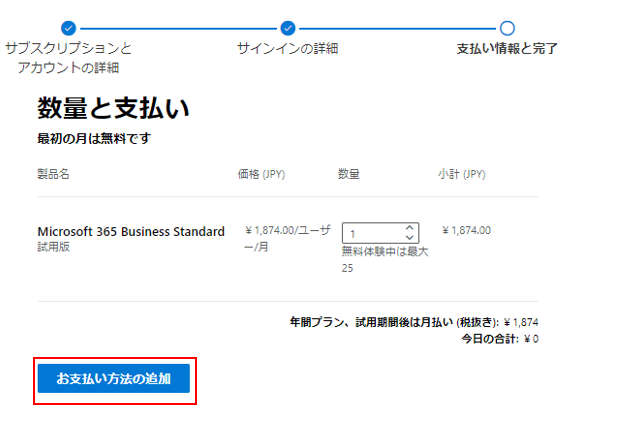
クレジットカード情報などを入力します(試用期間中にキャンセルすれば費用は発生しません)
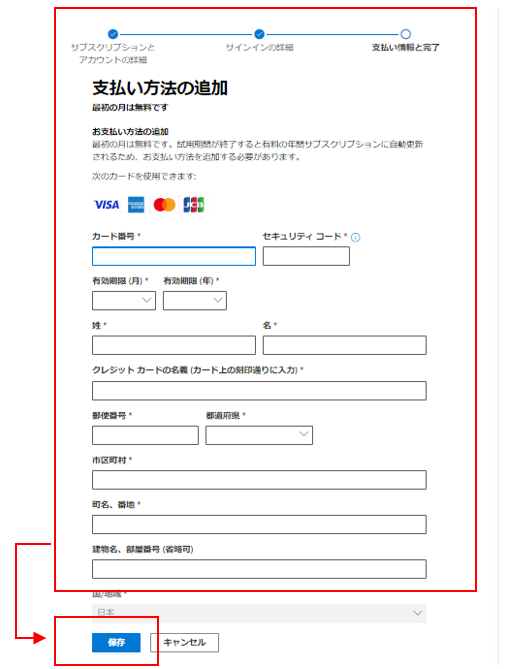
「無料版を開始」を選択します。
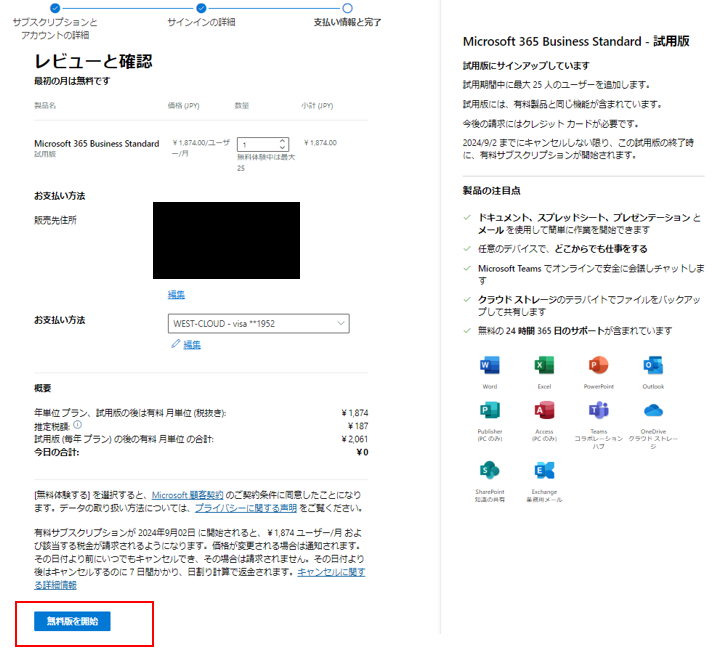
以下の画面が表示されれば、Entra テナント開設成功です。
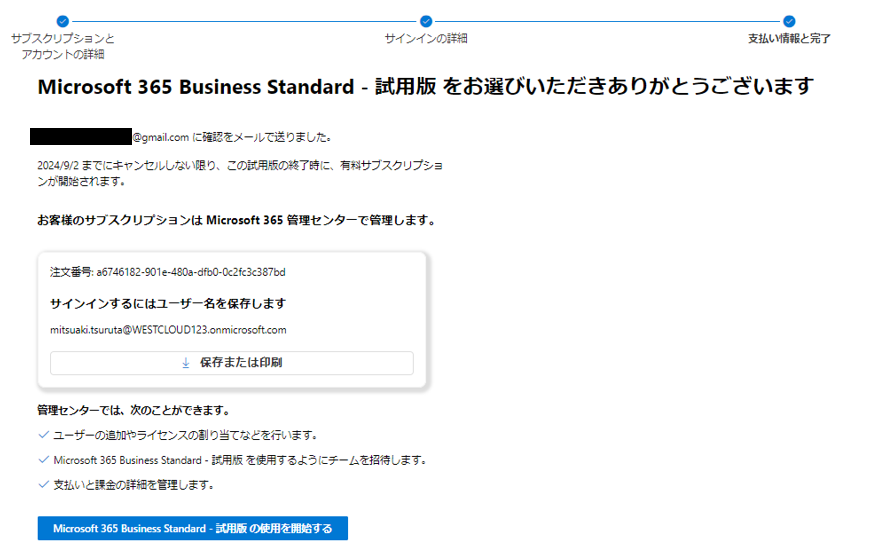
【所要時間:3分】Entra テナント開設確認方法
ちゃんとEntra テナントが開設できている確認する方法を説明します。
以下のURL(Azure Portal)へアクセスします。
https://azure.microsoft.com/ja-jp/get-started/azure-portal
「サインイン」を選択します。
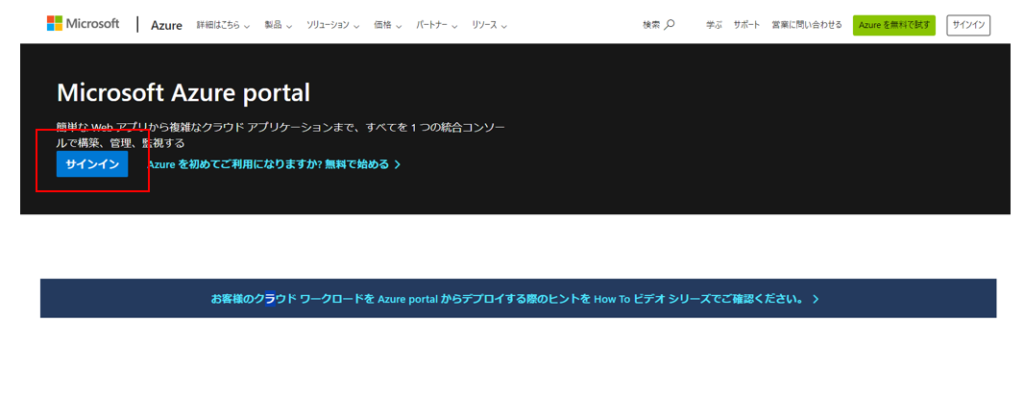
Entra テナント開設手順の中で設定した”アカウント(ユーザ名@ドメイン名)”、”パスワード”を入力して、Azure Portalへログインします。
途中、多要素認証の設定を求められた場合は、画面に表示される案内に従って、多要素認証の設定をします。
ログイン後、以下の画面が表示されます。
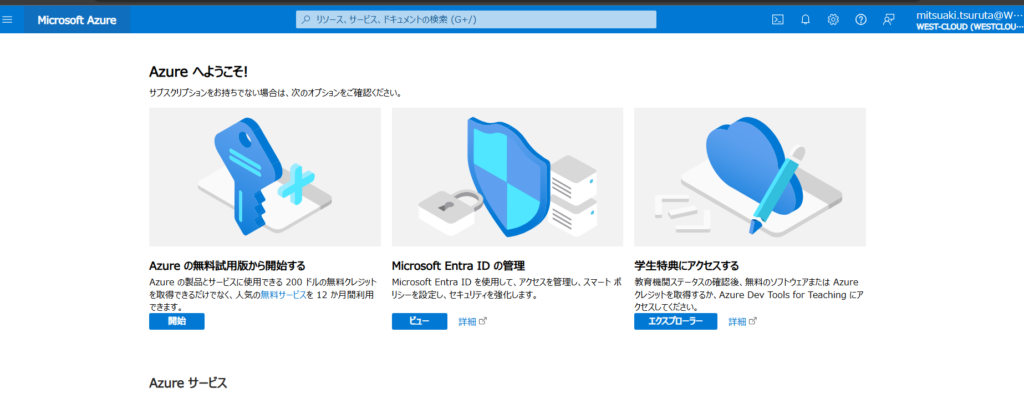
画面上部の検索窓に「Entra」と入力し、表示される「Microsoft Entra ID」を選択します。
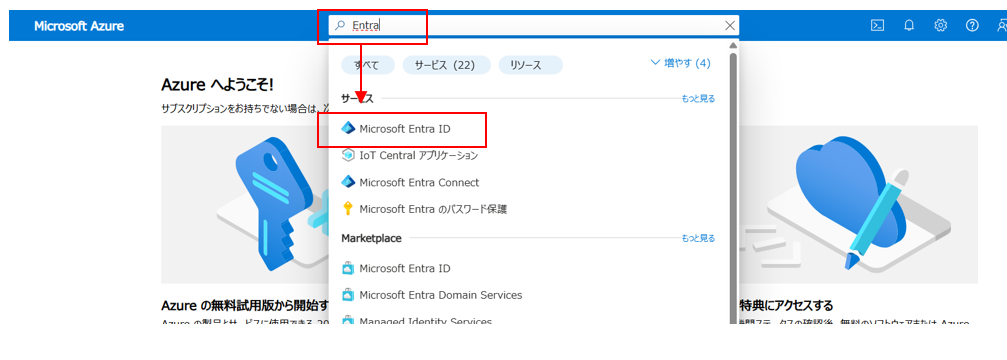
テナントIDが表示されている(=テナントが開設されている)ことを確認します。
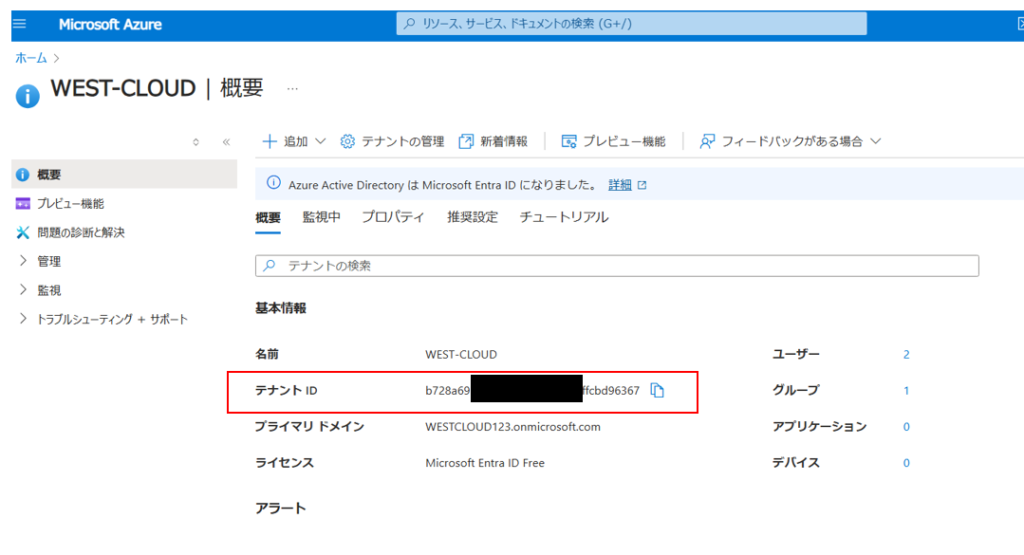
【所要時間:5分】Microsoft 365試用版キャンセル手順
試用期限になる前に試用版をキャンセルすることで、費用請求を回避できます。
本手順は、「キャンセル予約」の手順となるため、試用版を使い始めた直後に実施していただけます(試用版は使用期限まで使い続けられます)。
以下のURL(Microsoft 365 管理センター)へアクセスします。
認証画面が表示されますので、Entra テナント開設手順の中で設定した”アカウント(ユーザ名@ドメイン名)”、”パスワード”を入力して、Microsoft 365 管理センターへログインします。
ログイン後、「課金情報」→「お使いの製品」を選択します。
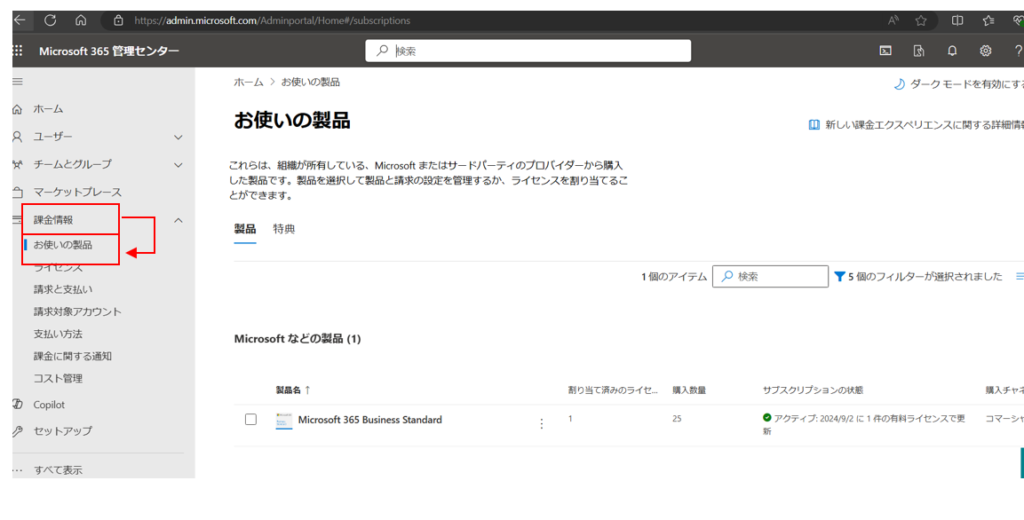
使用中の”試用版ライセンス”にチェックを入れ、「サブスクリプションのキャンセル」を選択します。
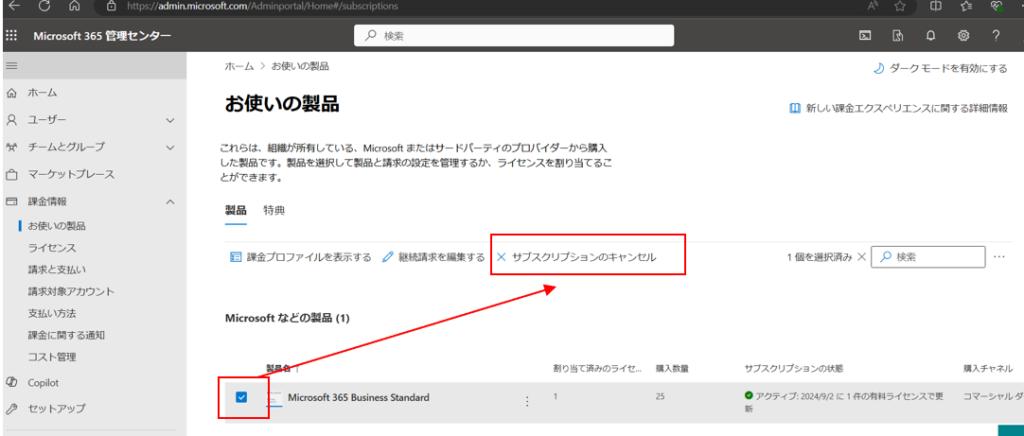
キャンセル画面が表示されるため「試用版の終了日にキャンセルする」にチェックを入れ、「次へ」を選択します。
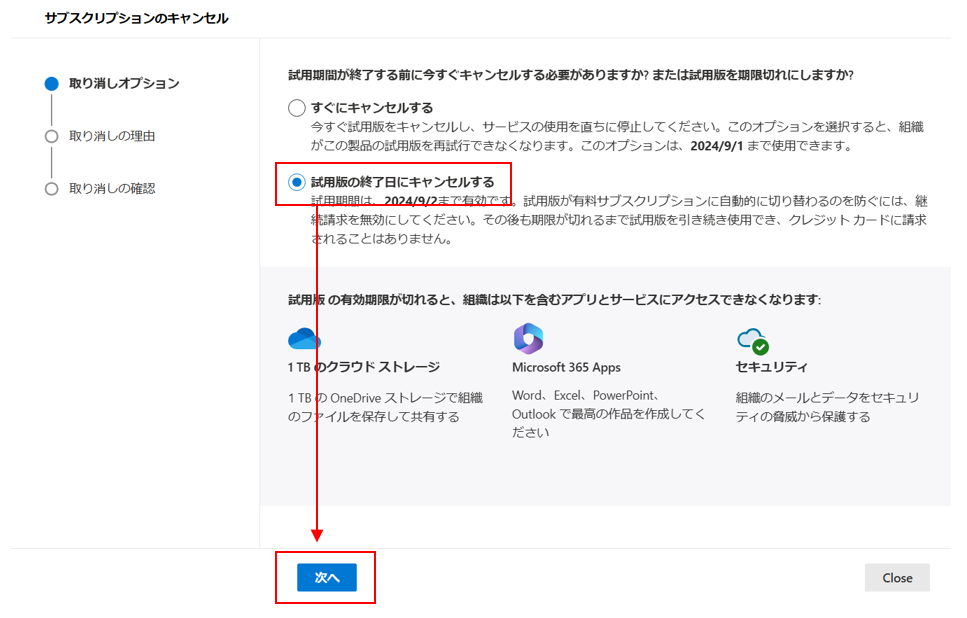
「継続請求を編集する」画面にて、「オフ」にチェックを入れ、「保存」を選択します。
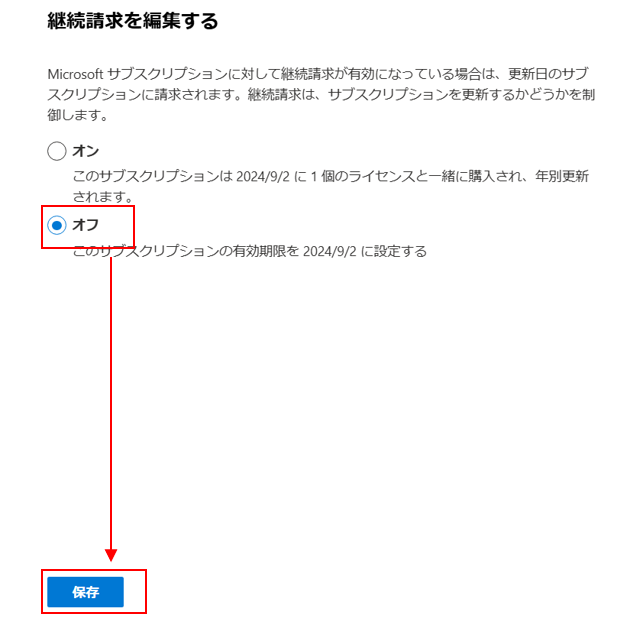
「継続請求を無効にしますか?」画面で、「はい」を選択します。
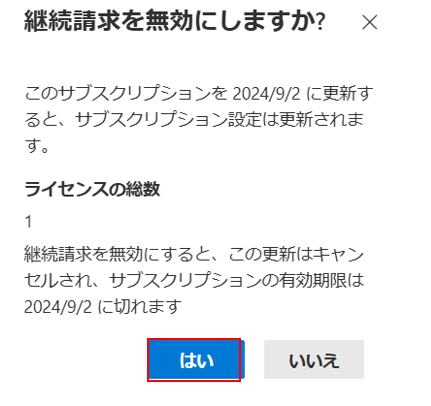
以下の画面が表示されば、試用版ライセンスのキャンセルされています。
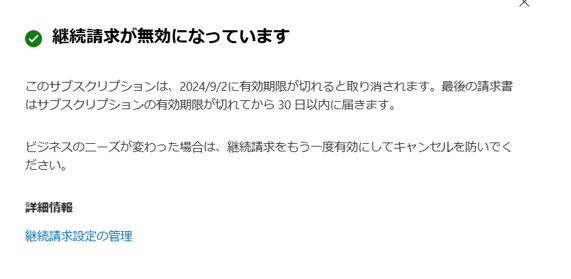
【所要時間:5分】試用版ライセンスの追加手順
以下のURL(Microsoft 365 管理センター)へアクセスします。
認証画面が表示されますので、Entra テナント開設手順の中で設定した”アカウント(ユーザ名@ドメイン名)”、”パスワード”を入力して、Microsoft 365 管理センターへログインします。
ログイン後、「マーケットプレース」→「すべての製品」→「Microsoft 365」を選択します。
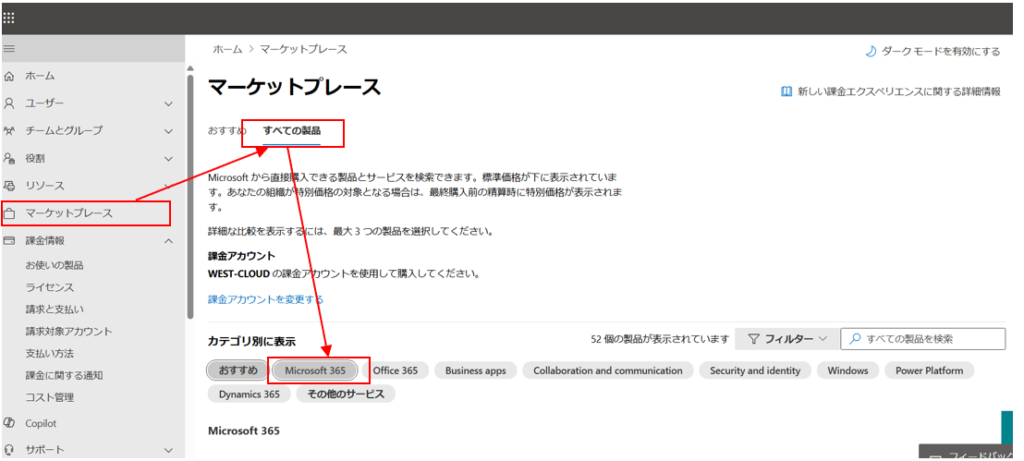
画面を下にスクロールし、「試用版が利用可能」と記載されている製品を探し、「詳細」を選択します。
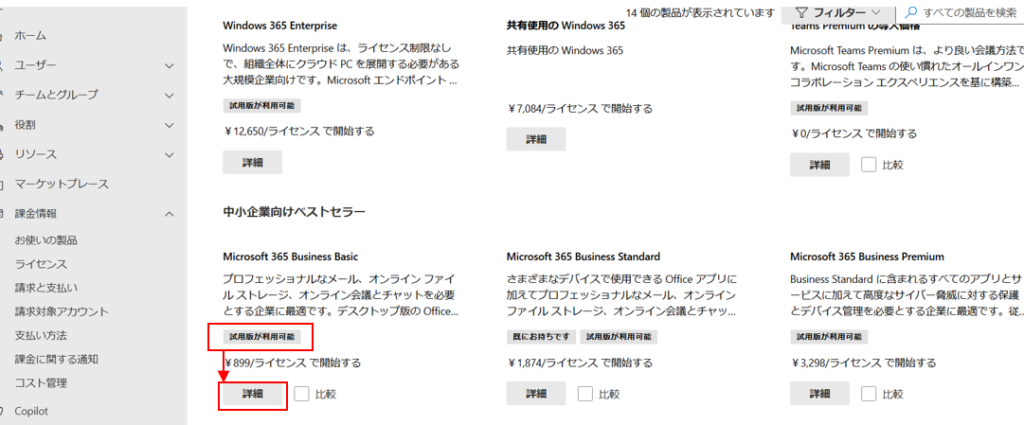
「(試用版)」を選択します。注文画面が開きますので、表示される案内に従って注文を進めます。
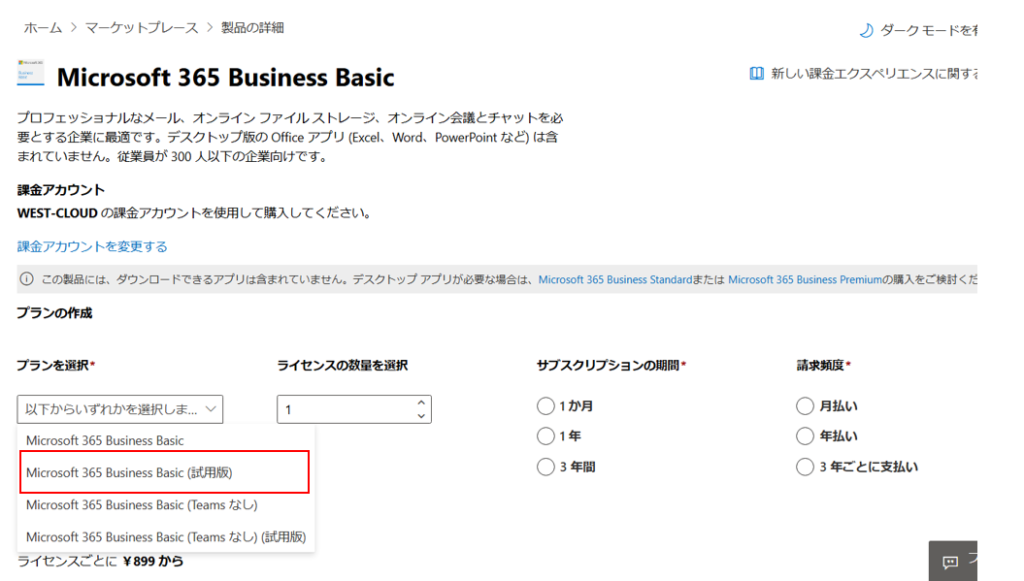
試用版の終了日までに、キャンセルを実施するようにしてください(キャンセル手順)
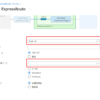
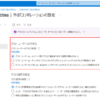
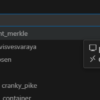

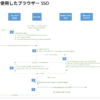
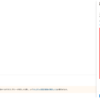
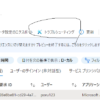
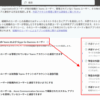
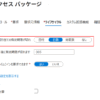

ディスカッション
コメント一覧
まだ、コメントがありません