Microsoft Learn 検証環境(サンドボックス)利用手順【所要時間10分】
前提
- Azure VMを作成できる Microsoft Learn 検証環境(サンドボックス)を有効化した場合は、制限時間は1時間となります。
- 1時間後に再度、Microsoft Learn 検証環境(サンドボックス)を有効化できますが、前の1時間で作成していたリソースは自動的に削除されています。
- 本手順は、ブラウザの環境として、EdgeのInPrivate ウィンドウ、または、Chromeのシークレット ウィンドウの使用を前提としています。
個人用のMicrosoft アカウント作成手順(所要時間5分)
Microsoft Learn 検証環境を利用するには、個人用のMicrosoftアカウント(Outlook.jpなど)が必要になります。
既に、Microsoftアカウントをお持ちの方は、次章(サンドボックス有効化手順)にお進みください。
Microsoft アカウントとは
Outlook.com、OneDrive、Xbox Liveなどの各種Microsoft サービスを個人で利用する際に必要となるアカウントです。
下記URLを開き「サインイン」を選択します。
https://account.microsoft.com/account?lang=ja-jp
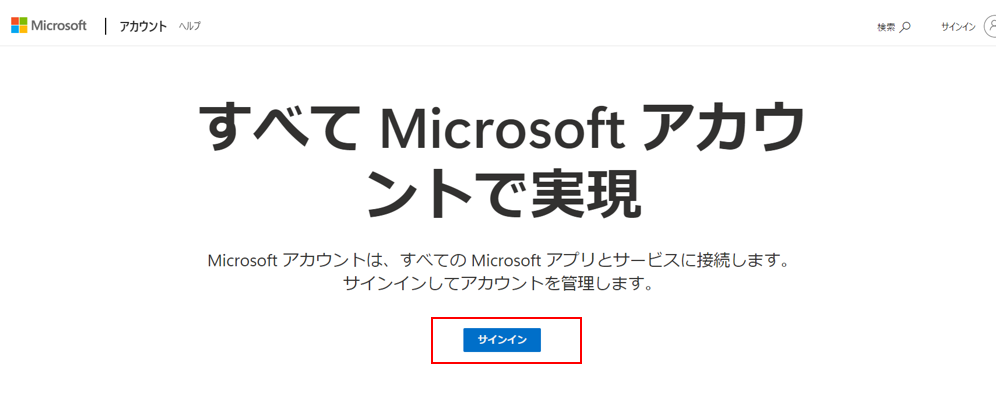
「作成」を選択します。
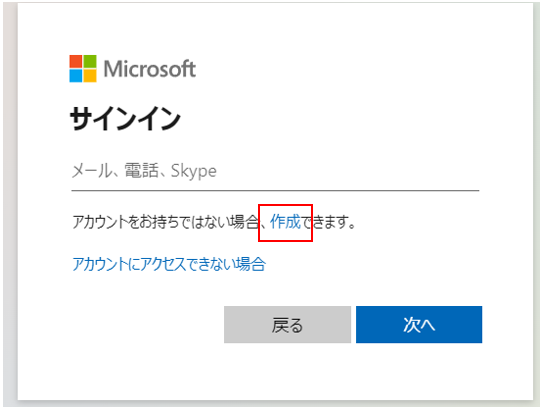
「新しいメールアドレスを取得」を選択します。
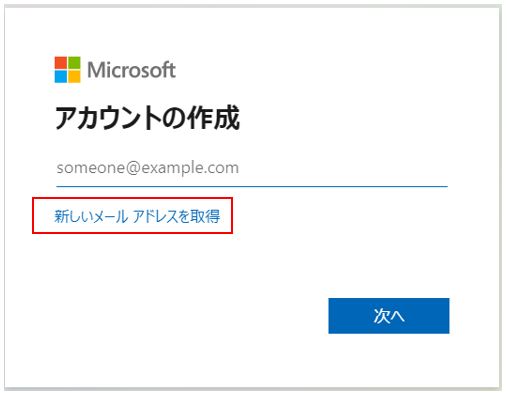
使用したいアカウント名を入力します。既に別ユーザで使用されている場合はエラーとなります。
アカウント名は、メモしておきましょう。
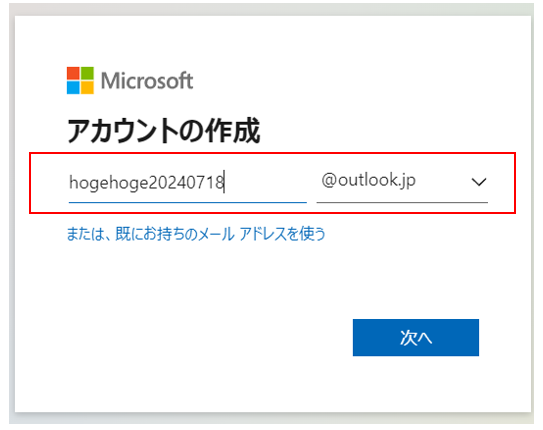
パスワードを設定します。
パスワードはメモしておきましょう。
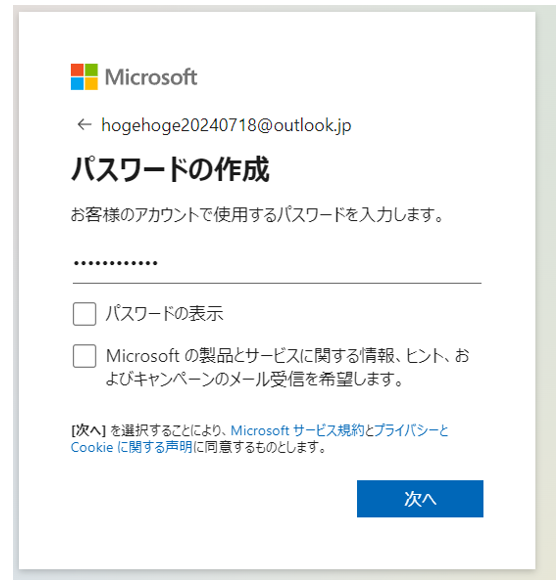
以降、氏名/生年月日などの入力、CAPTCHA認証(ロボットでないことの確認)があり、問題なければ、Microsoft アカウントを作成できます。
Microsoftアカウント作成後、個人のページが表示されれば、問題なくMicrosoftアカウントが作成できています。
このページは、閉じてしまって構いません。
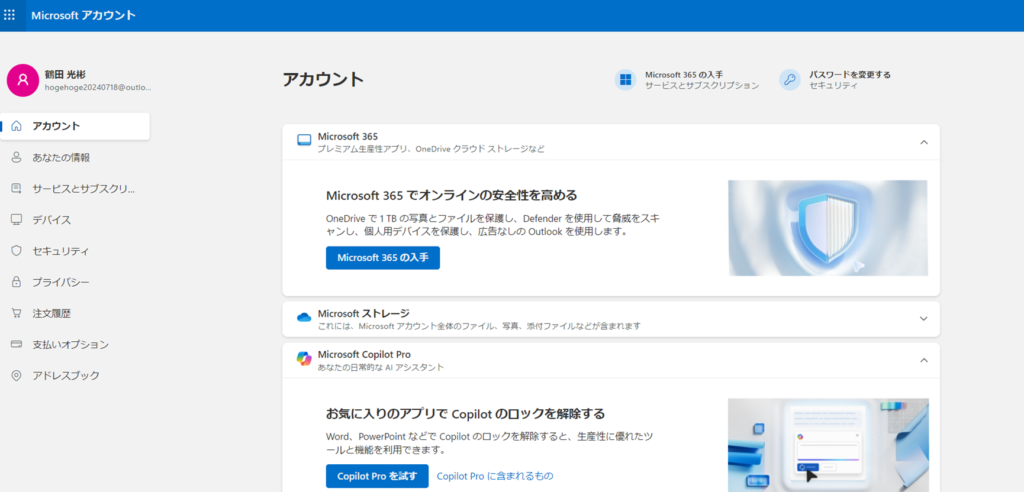
サンドボックス有効化手順(所要時間3分)
以下のURLへアクセスします。
「サインイン」を選択します
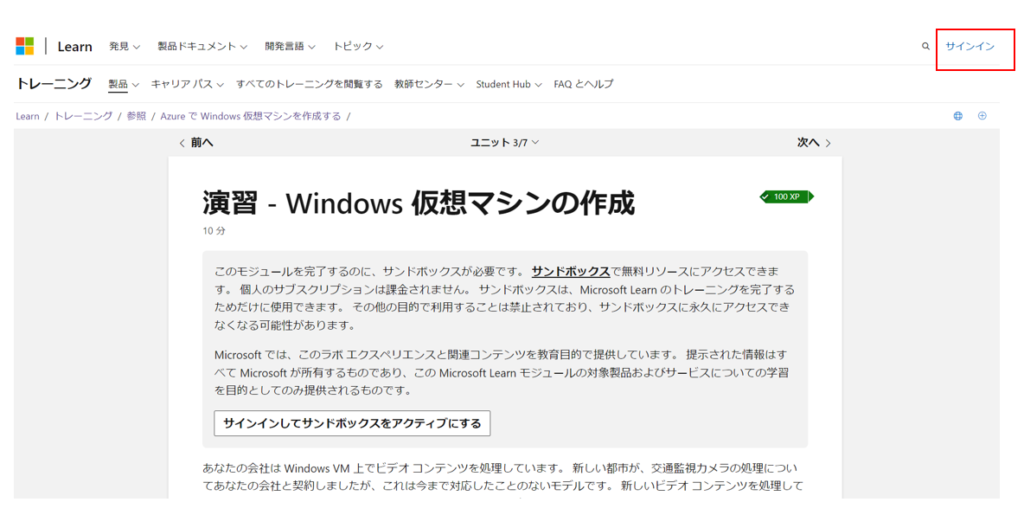
先ほど作成した個人用のMicrosoftアカウントを入力し、「次へ」を選択します。
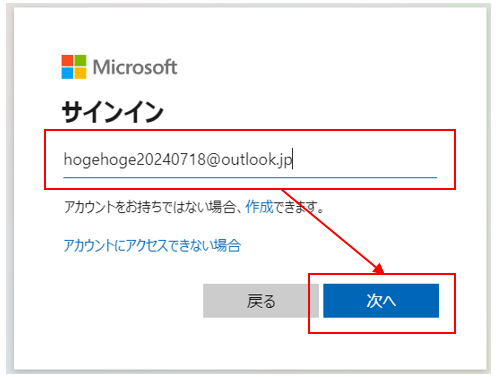
個人用のMicrosoftアカウントのパスワードを入力し、「サインイン」を選択します。
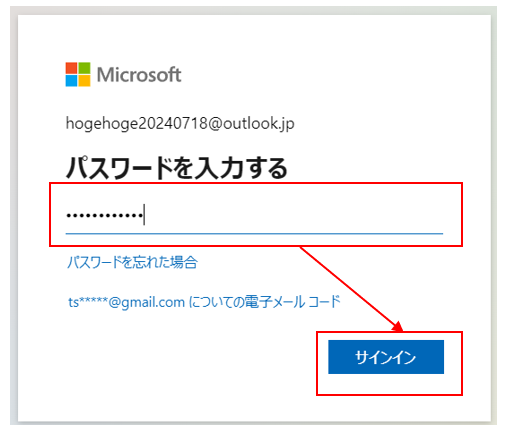
「承諾」を選択します
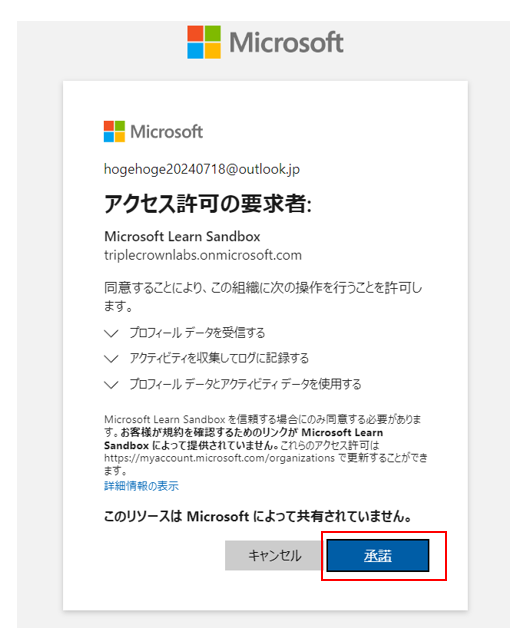
「検証する」を選択します。CAPTCHA認証(ロボットでないことの確認)が数回行われます。
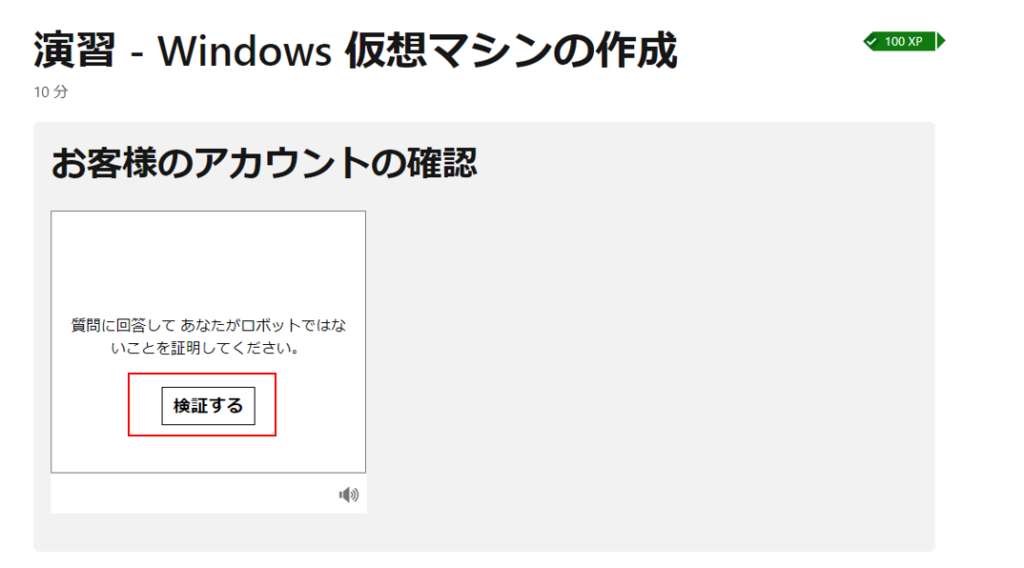
「アクティブ化されました!残り時間〇〇分」と表示されれば、OKです。
実際のAzure画面の操作はAzure Portalにて実施するため、このページは使いませんがサンドボックス利用可能な残り時間を確認できるので、画面は閉じずにそのままにしておきましょう(閉じてしまっても、サンドボックスの利用はできます)
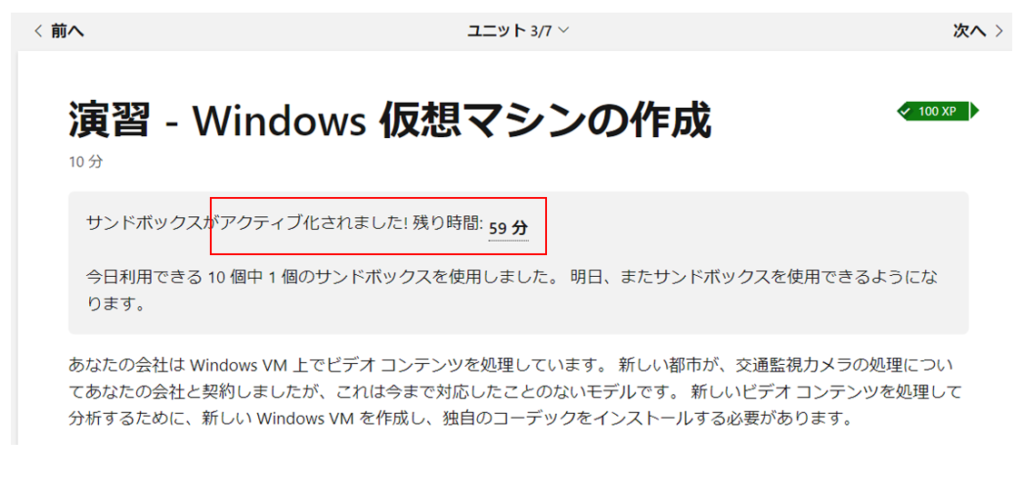
Azure Portal ログイン手順(所要時間2分)
以下のURLへアクセスします。
https://azure.microsoft.com/ja-jp/get-started/azure-portal
「サインイン」を選択します。
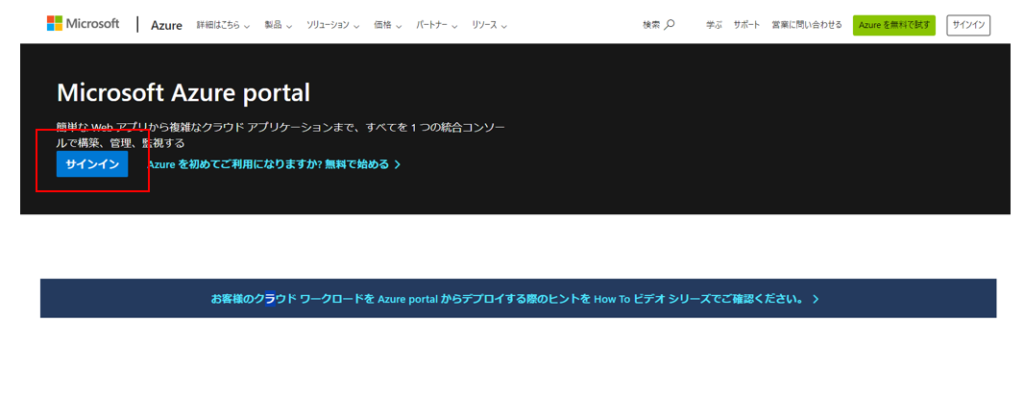
個人用のMicrosoftアカウントを入力し、「次へ」を選択します。
パスワードの入力が求められ場合は、個人用のMicrosoftアカウントのパスワードも入力します。
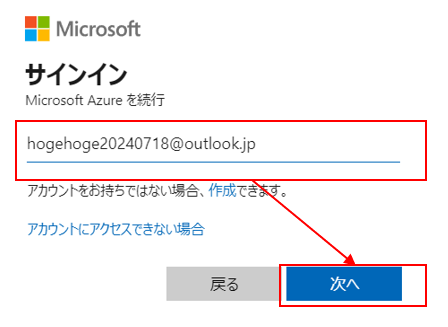
初回ログイン後のみ、以下のガイダンス画面が表示されますので、「キャンセル」を選択します。
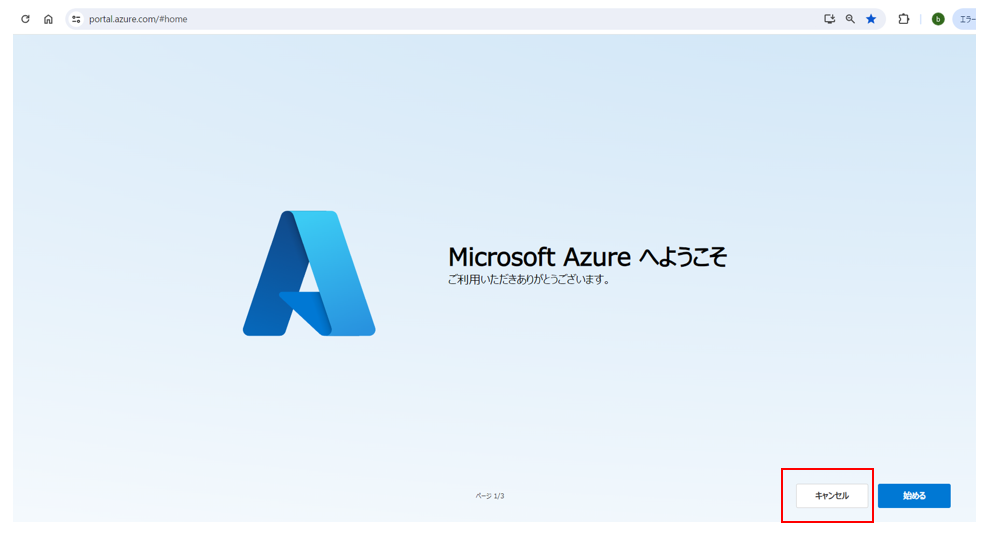
以下のような画面が表示されれば、Azure Portalへのログイン成功です。
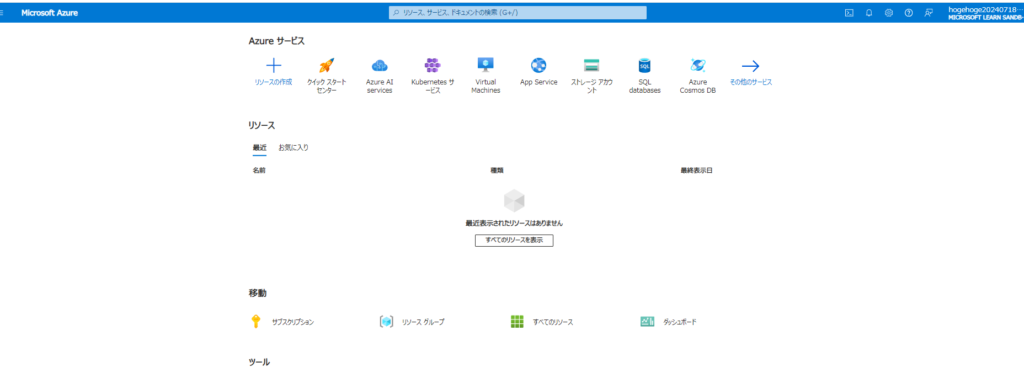
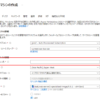

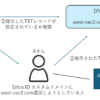

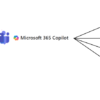
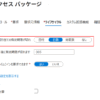

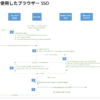
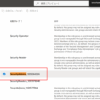
ディスカッション
コメント一覧
まだ、コメントがありません