Share Point Onlineアクセス権限設定方法
サイトのアクセス権限設定
前提
SharePoint Online でサイトを作成すると、チームが共同作業を行うためのサイトを作成できます。SharePoint のサイトは、「ドキュメントライブラリ」「リスト」「ページライブラリ」などで構成されています。
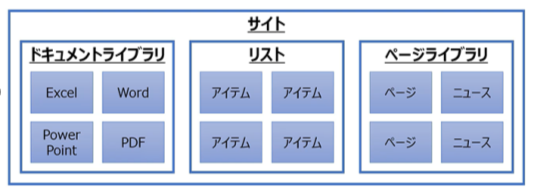
既定では、サイト内のリストやドキュメントなどは上位階層であるサイトのアクセス権限設定を継承します。
【アクセス権限継承イメージ図】
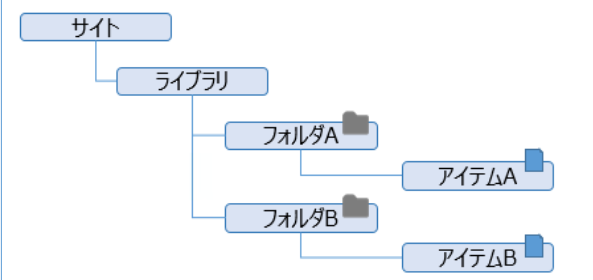
設定手順
- 管理者権限のあるユーザーで以下のリンク へアクセスします。
- ウィンドウの左上隅で、「アプリ」-「SharePoint」を選択します。
- 右上の「設定」をクリックし、「サイトの設定」を選択します。
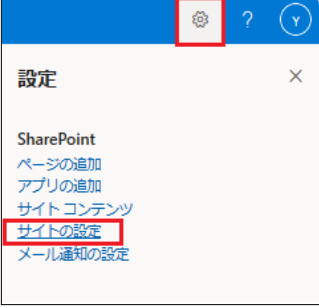
- 以下の画面で「サイトの権限」を選択します。
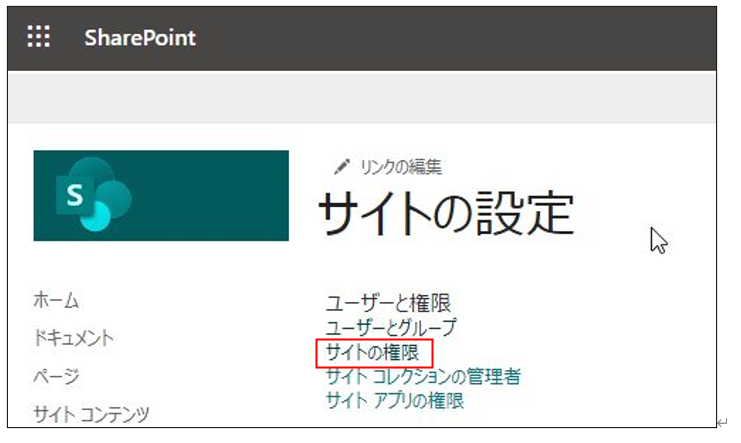
- 現在の権限設定状況が表示されます。「アクセス許可の付与」を選択します
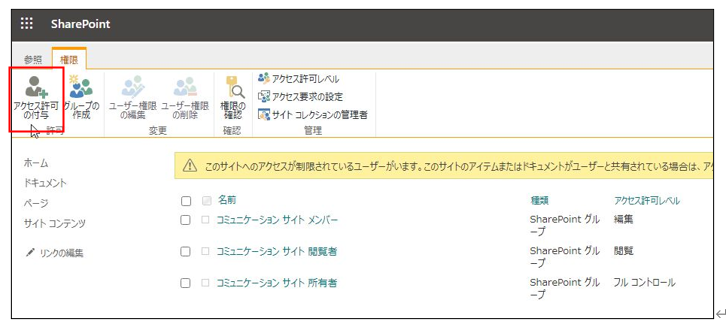
以下の画面で権限を与えるユーザーの指定、アクセス許可レベルの選択をします。
※アクセス権限の付与はユーザー単位の他に、[Microsoft 365 グループ]、[メールが有効なセキュリティグループ]、[セキュリティグループ] を使用しグループ単位でアクセス権限を付与することができます。
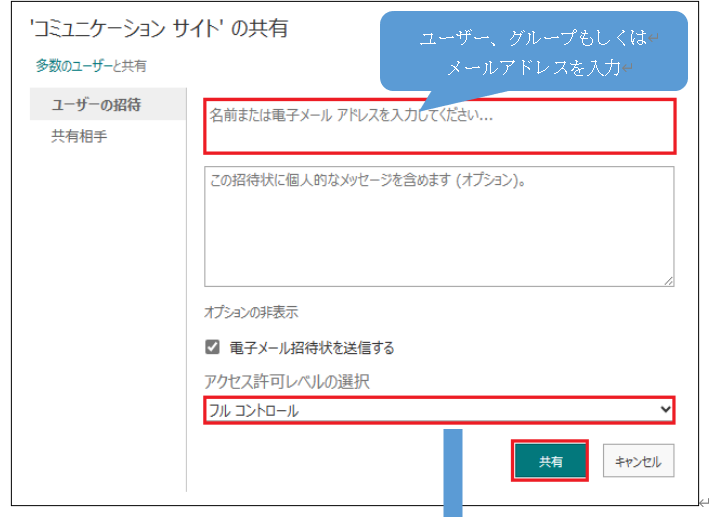
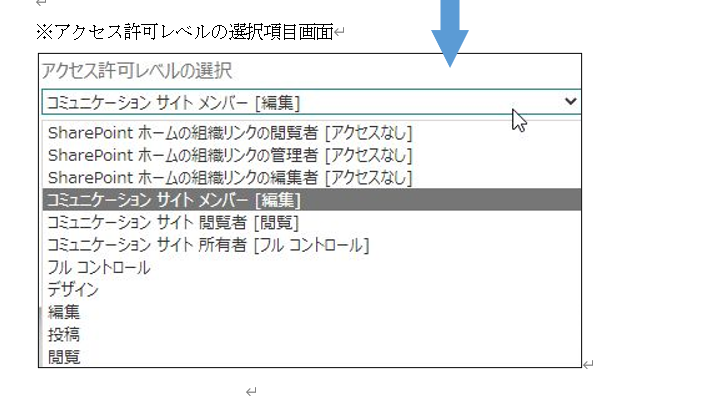
参考サイト:SharePoint でのアクセス許可レベル
https://learn.microsoft.com/ja-jp/sharepoint/understanding-permission-levels
i以下は、設定確認方法です。(ちゃんと設定できているか
(例)[test]というユーザーでアクセスした際、対象サイト内のドキュメント等が読み取り専用(閲覧)となることを確認
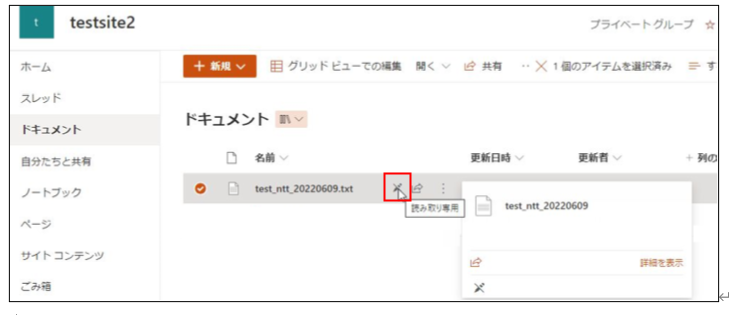
ドキュメントライブラリのアクセス権限設定
前提
既定では、サイト内のドキュメントライブラリは上位階層であるサイトのアクセス権限を継承する仕組みとなっております。
個別でドキュメントライブラリへアクセス制限を設定するためには、ドキュメントライブラリに対する既定のアクセス権(サイトへのアクセス権から継承される権限)をすべて削除して、[固有の権限] を設定することで個別にアクセス権限を付与することが可能です。
設定手順
- 管理者権限のあるユーザーで以下のリンク へアクセスします。
- ウィンドウの左上隅で、「アプリ」-「SharePoint」を選択します。
- 右側タブの「マイサイト」から対象のサイトを選択します。
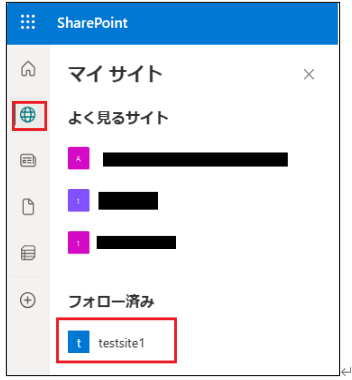
※上記の「マイサイト」に対象のサイトが存在しない場合は、画面上部の検索フォームにて対象サイトを検索してください。
右側タブの「ドキュメント」を選択し右上の「設定」をクリック、「ライブラリの設定」を選択します
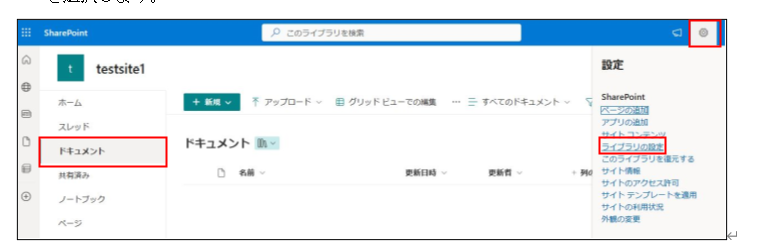
- 以下の画面で「その他のライブラリ設定」を選択します。
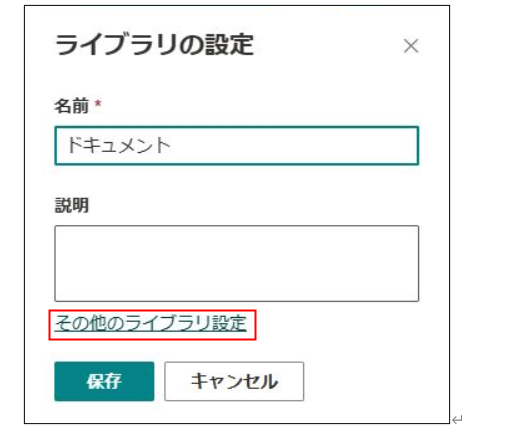
- 以下の画面で「このドキュメントライブラリに対する権限」を選択します。
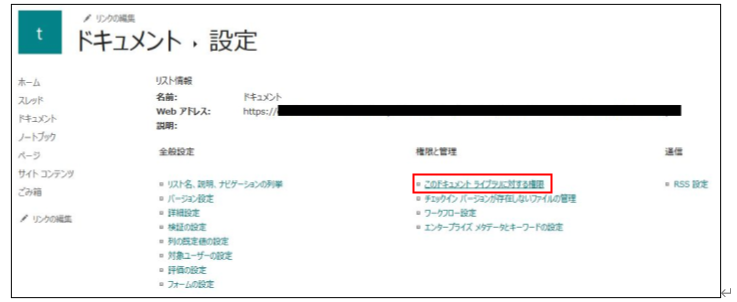
- 以下の画面で「権限の継承を中止」を選択します。
- ※権限の継承を中止することによってサイトの権限を継承せず個別でアクセス権が設定可能
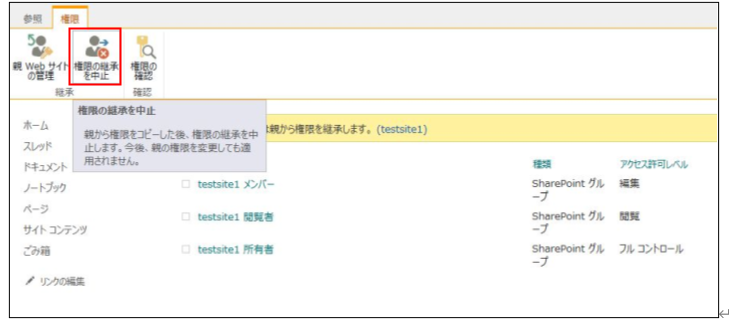
- 「OK」を選択します。
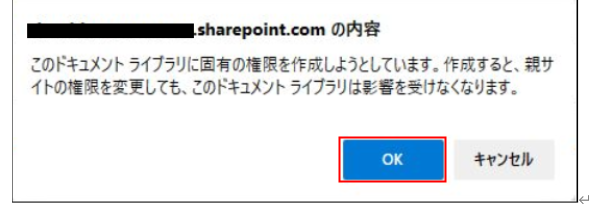
- リストに残っているサイトの権限をすべて削除します。
- ※残しておくことによってサイトメンバーのアクセスが可能となってしまうため
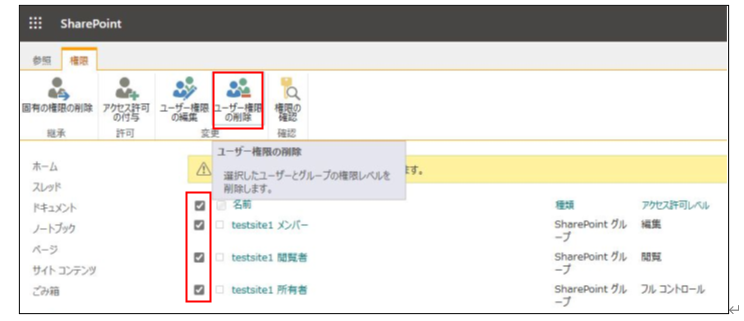
- 以下の画面で「アクセス許可の付与」を選択します。
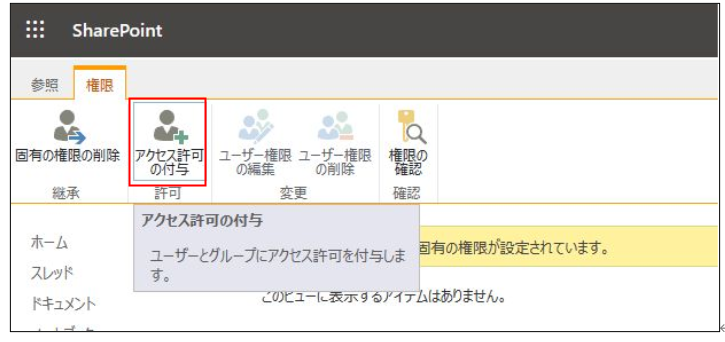
ここから先は「サイトのアクセス権限設定」と同じなので、割愛します。
特定のフォルダ/ファイルにアクセス権限設定
前提
既定ではドキュメントライブラリ内のフォルダやファイルは、上位階層であるサイトのアクセス権限を継承する仕組みとなっております。
個別でドキュメントライブラリ内のフォルダやファイルへのアクセス制限を設定するためには、フォルダやファイルに対する既定のアクセス権(サイトへのアクセス権から継承される権限)をすべて削除して、[固有の権限] を設定することで個別にアクセス権限を付与することが可能です。
設定手順
- 「ドキュメント」を選択してドキュメント内の特定のファイルもしくはフォルダを右クリック、「アクセス許可の管理」を選択します。
(例)ドキュメント内の[test]というフォルダを選択
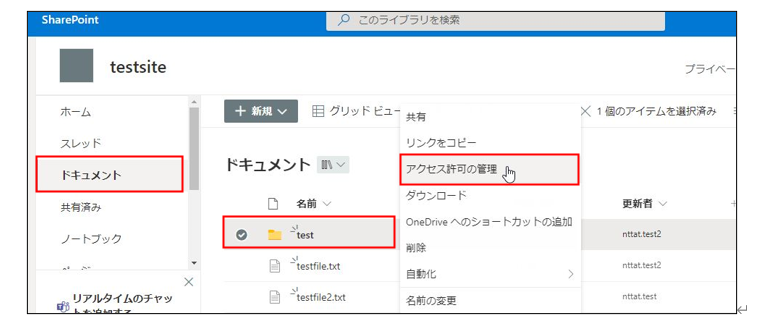
- 「詳細設定」を選択します。
- 「権限の継承を中止」を選択します。
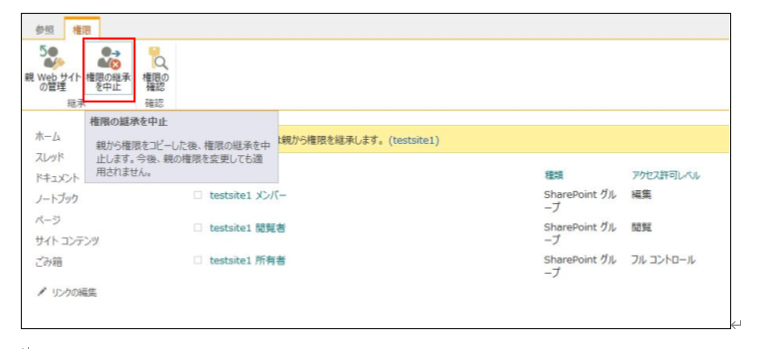
ここから先は「サイトのアクセス権限設定」「ドキュメントライブラリのアクセス権限設定」と同じなので、割愛します。

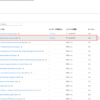
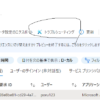

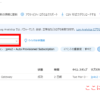
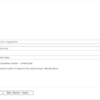
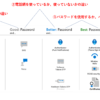
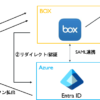

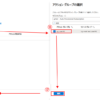
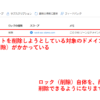
ディスカッション
コメント一覧
まだ、コメントがありません