Outlook(m365app) Outlook起動エラー
- 1. 発生したエラー
- 2. 以サポート回答
- 3. □ 1.Windows Update ならびにOffice の更新
- 4. □ 2. セーフ モードでの動作確認 (アドインの影響)
- 5. □ 3. Outlook クライアントのコマンドラインスイッチを実施する
- 6. □ 4. キャッシュファイルの削除を含むプロファイルの再作成
- 7. □ 5. オペレーティングシステムのクリーン ブート
- 8. □ 6. Office の修復インストール
- 9. □ 7. Office 製品の再インストール
- 10. [はい] [いいえ]
- 11. □ 8. Microsoft Support and Recovery Assistant for Microsoft 365 によるトラブルシューティング
- 12. □ 1. ご提供いただきたい情報
- 13. □ 2. Microsoft リモート接続アナライザーによる接続テスト
- 14. □ 3. PowerShell による各種情報の採取
発生したエラー
「Microsoft Outlookを起動できません。Outlookウィンドゥを開けません。
このフォルダーのセットを開けません。クライアントの処理が失敗しました」
============================================================
以サポート回答
■ 1. お試しいただきたい内容
□ 1.Windows Update ならびにOffice の更新
事象該当端末にて、ご利用の Office および Windows が最新の状態になっているかをご確認ください。
※ Outlook を Microsoft 365 でご利用いただく場合、最新の状態としていただくことを推奨しております。
<1. Windows Update>
自動更新が実施可能な場合は、以下の URL をご参照いただき更新プログラムの適用をお願いします。
Title : Windows Update : よくあるご質問
URL : https://support.microsoft.com/ja-jp/help/12373/windows-update-faq
※ Windows のOS 別に更新方法が記載されています。
<2. Microsoft 365 Apps for enterprise や Microsoft 365 Apps for business などのクイック実行バージョン>
以下の URL をご参照いただき Office の更新をお願いします。
Title : Office の更新プログラムをインストールする
URL : https://support.office.com/ja-jp/article/2ab296f3-7f03-43a2-8e50-46de917611c5
<3. Office 更新プログラム>
Windows Update での更新プログラムの適用が行えない場合は、以下のサイトをご参考に、Office の個別の更新プログラムの適用をお願いします。
Title : Windows インストーラー (MSI) を使用しているバージョンのOffice の最新の更新プログラム
URL : https://learn.microsoft.com/ja-jp/officeupdates/office-updates-msi
□ 2. セーフ モードでの動作確認 (アドインの影響)
以下のいずれかの方法で Outlook クライアントを起動していただき、セーフ モードで事象が再現するかご確認ください。
・キーボードの [Ctrl] キーを押しながら Outlook クライアントを起動する
・[ファイル名を指定して実行 ([Win] + [R] キー) から “Outlook.exe /safe" と入力して [Enter] キーを押す
セーフモードでは事象が再現しない場合、アドインの影響により発生している可能性があります。
その際は Outlook アドインを1 つずつ無効化していただき、影響を及ぼしているアドインを特定していただきますようお願いいたします。
Title: Windows PC 上の Office アプリをセーフ モードで開く
URL: https://support.office.com/ja-jp/article/dedf944a-5f4b-4afb-a453-528af4f7ac72
Title: Office プログラムでアドインを表示、管理、インストールする
URL: https://support.office.com/ja-jp/article/16278816-1948-4028-91e5-76dca5380f8d
□ 3. Outlook クライアントのコマンドラインスイッチを実施する
Outlook の表示上の問題やパフォーマンス関連の問題を解決する際に有効な、コマンドラインスイッチの手順をご案内いたします。
<1.Outlook ビューのリセット>
ビューのリセットにつきましては、[表示] タブの [ビューの設定] をカスタマイズしている場合、こちらの設定がリセットされる動作となります。
なお、ビューの設定のバックアップはできかねますため、以下の実施後必要に応じて再設定をお願いいたします。
- Outlook クライアントを終了します。
- Windows の [スタート] ボタンを右クリックし、[ファイル名を指定して実行] をクリックします。
- [名前] ボックスに、"Outlook.exe /cleanviews" と入力し、[Enter] キーを押下します。
※ Outlook.exe と " / " の間にはスペースが必要となりますのでご注意ください。 - Outlook クライアントが起動します。
<2. Outlook フォルダーのリセット>
フォルダーのリセットにつきましては、既定のフォルダー (受信トレイ、削除済みアイテム、送信トレイ、送信済みアイテムなど) が不整合な状態で失われたフォルダーを、既定の配信場所で復元します。
- Outlook クライアントを終了します。
- Windows の [スタート] ボタンを右クリックし、[ファイル名を指定して実行] をクリックします。
- [名前] ボックスに、"Outlook.exe /resetfolders" と入力し、[Enter] キーを押下します。
※ Outlook.exe と " / " の間にはスペースが必要となりますのでご注意ください。 - Outlook クライアントが起動します。
<3. Outlook のナビゲーション ウィンドウのリセット>
ナビゲーション ウィンドウのリセットにつきましては、以下の設定が初期化されることを確認しております。
・[お気に入り] フォルダーの設定が初期化されます。(フォルダーの順番は初期化されない動作となりました)
・検索フォルダーの登録が初期化されます。
・予定表グループの設定が初期化されます。
なお、ナビゲーション ウィンドウの設定のバックアップはできかねますため、以下の実施後必要に応じて再設定をお願いいたします。
メールアイテムなどのデータへ影響はございませんのでご安心いただければ幸いです。
- Outlook クライアントを終了します。
- Windows の [スタート] ボタンを右クリックし、[ファイル名を指定して実行] をクリックします。
- [名前] ボックスに、"Outlook.exe /resetnavpane" と入力し、[Enter] キーを押下します。
※ Outlook.exe と " / " の間にはスペースが必要となりますのでご注意ください。 - Outlook クライアントが起動します。
<参考情報>
Title : Microsoft Office 製品のコマンド ライン スイッチ
URL : https://support.office.com/ja-jp/article/079164cd-4ef5-4178-b235-441737deb3a6
Title : Outlook のコマンドラインスイッチと初期化される情報について
URL : https://social.msdn.microsoft.com/Forums/ja-JP/f7b654fc-29df-48cb-afaf-46941ee60fb7
□ 4. キャッシュファイルの削除を含むプロファイルの再作成
プロファイルの再作成を行い、事象が改善されるかどうかをご確認ください。
※ クライアントで保持しているキャッシュの影響を排除するために、キャッシュファイルの削除を行います。
<参考情報>
Title : Outlook のプロファイル再作成に再設定が必要な情報
URL : https://jpmessaging.github.io/blog/Outlook%20のプロファイル再作成に再設定が必要な情報/
なお、Outlook に POP/IMAP のアカウントが存在する場合は、事前に以下の公開情報を参照の上バックアップを実施ください。
Title : 電子メールをバックアップする
URL : https://support.office.com/ja-JP/article/-e5845b0b-1aeb-424f-924c-aa1c33b18833
<1. キャッシュファイルの削除>
- [スタート] ボタン – [すべてのアプリ (Windows 11 ご利用の場合)] – [Windows ツール] – [コントロール パネル] をクリックします。
- 表示方法を[大きいアイコン] に変更し、[Mail (Microsoft Outlook)] をクリックします。
- [メール設定] のウィンドウで、[データ ファイル] をクリックします。
- [ファイルの場所を開く] をクリックします。
※ 既定の設定でプロファイルを作成している場合、以下が該当のフォルダーです。
C:\Users\<ユーザー名>\AppData\Local\Microsoft\Outlook\ - [アカウント設定] のウィンドウを閉じます。
- [新しいフォルダー] をクリックし、任意の名称のフォルダーを作成します。
- 項番6 で作成したフォルダーに、表示されているファイルとフォルダーをすべてドラッグ&ドロップで移動します。
※ 全部移動すると、作成したフォルダーのみが残った状態になります。
<2. プロファイルの新規作成(再作成) >
- [スタート] ボタン – [すべてのアプリ (Windows 11 ご利用の場合)] – [Windows ツール] – [コントロール パネル] をクリックします。
- 表示方法を[大きいアイコン] に変更し、[Mail (Microsoft Outlook)] をクリックします。
- [メール設定] のウィンドウで、[プロファイルの表示] をクリックします。
- [Microsoft Outlook の起動時に使用するプロファイル] の項目の[使用するプロファイルを選択する] を選択し、[OK] をクリックします。
- Outlook クライアントを起動します。
- [プロファイルの選択] ダイアログで、[作成] をクリックします。
- [プロファイル名] ボックスに、任意のプロファイル名を入力し、[OK] をクリックします。
- [アカウントの追加] ウィザードが表示されますので、画面にしたがって、電子メール アカウントの設定を行います。
<3. 作成したプロファイルにて正常に同期されるかどうかを確認する操作>
- Outlook クライアントを起動します。
- [プロファイルの選択] 画面で、追加作成したプロファイル名を選択し、[OK] をクリックします。
□ 5. オペレーティングシステムのクリーン ブート
Windows オペレーティングシステムをクリーン ブートで起動させることにより、オペレーティング システム以外の、自動的に起動するアプリケーションや常駐するアプリケーションの影響を排除することが可能です。
Title: Windows でクリーンブートを実行する方法
URL: https://support.microsoft.com/ja-jp/topic/da2f9573-6eec-00ad-2f8a-a97a1807f3dd
□ 6. Office の修復インストール
Office のインストールリソースが破損していた場合や、Office プログラムが正常に動作していない場合に有効な方法となります。
いずれの操作につきましても、少々お時間がかかりますのであらかじめ時間の余裕をみてお試しください。
※ [クイック修復] で問題が解消しない場合は、多少お時間がかかりますが、[オンライン修復] をお試しください。
Title : Office アプリケーションを修復する
URL : https://support.microsoft.com/ja-jp/office/7821d4b6-7c1d-4205-aa0e-a6b40c5bb88b
※ [コントロール パネルからOffice を修復する] をご確認ください。
□ 7. Office 製品の再インストール
Office を完全アンインストールする方法として、OffScrub というスクリプトがあります。
コントロールパネルからのアンインストールができない場合や、Office に関するファイル、レジストリなどの情報を完全に削除したい場合は、こちらのスクリプトにて削除ができますので、以下の手順にてアンインストールをご実施いただき、最新の Office を再インストールしていただきますようお願いいたします。
なお、念のため、ご実施前にはタスクマネージャーを開き、Office アプリケーションが起動していないことを確認いただきますようお願いいたします。
※ OfficeClickToRun.exe や OfficeC2RClient.exe はOffice のサービスアプリケーションのため、終了する必要はございません。
- 以下の公開情報を開きます。
Title : OfficeDev/Office-IT-Pro-Deployment-Scripts
URL : https://github.com/OfficeDev/Office-IT-Pro-Deployment-Scripts/tree/master/Office-ProPlus-Deployment/Remove-PreviousOfficeInstalls
※ 上記サイトでは Internet Explorer はサポートされていないため、Microsoft Edge などのブラウザーにてアクセスをお願いいたします。
- リストから、[OffScrubc2r.vbs] をクリックします。
- 枠内にOffScrubc2r.vbs のソース コードが表示されますので、枠の上部にございます[Raw] ボタンをクリックします。
- ソース コードのみが表示される状態となりますので、Ctrl + A で全選択状態とした後、Ctrl + C でコピーします。
- メモ帳を起動し、Ctrl + V でペーストします。
- [ファイル] – [名前を付けて保存] をクリックします。
- [文字コード] で"Unicode" あるいは"ANSI" を選択します。
- [ファイルの種類] で"すべてのファイル" を選択します。
- [ファイル名] に"OffScrubC2R.vbs" と入力し、[保存] をクリックします。
※ ファイルの保存場所は任意で変更が可能です。 - 保存した[OffScrubC2R.vbs] をダブル クリックし、実行します。
- ユーザー アカウント制御が表示されますので、[はい] をクリックします。
- アンインストール処理の終了後に、システムの再起動を促す下記メッセージがされる場合がございます。
その際にはコンピューターの再起動をご実施ください。
メッセージが表示されなかった場合にも、アンインストール処理の終了後に、手動でコンピューターの再起動をご実施ください。
— 表示されるメッセージ—
OffiScrubC2R – Reboot Required
In order to complete uninstall, a system reboot is necessary. Would you like
to reboot now?
[はい] [いいえ]
□ 8. Microsoft Support and Recovery Assistant for Microsoft 365 によるトラブルシューティング
トラブルシューティングに有効なツール Microsoft Support and Recovery Assistant for Microsoft 365 をご利用いただき、結果をご提供ください。
なお、本ツールは、Outlook クライアントの各種問題の解決や、要因の切り分けなどに有用です。
※ 本ツールは問題が発生している端末で実行する必要があります。
Title : Microsoft サポート/回復アシスタントを使用して Outlook をスキャンする方法
URL : https://learn.microsoft.com/ja-jp/outlook/troubleshoot/performance/how-to-scan-outlook-by-using-microsoft-support-and-recovery-assistant
※ [SaRA のインストール] をご確認ください。
Title : Microsoft サポート/回復アシスタントについて
URL : https://support.office.com/ja-jp/article/e90bb691-c2a7-4697-a94f-88836856c72f
============================================================
■ 2. ご提供いただきたい情報
事象に改善が見られなかった場合、お手数をおかけいたしますが以下についてご確認いただき、ご提供くださいますようお願い申し上げます。
ご提供いただく情報をもとに引き続き調査、確認を行わせていただきますため、ご協力のほどよろしくお願いいたします。
□ 1. ご提供いただきたい情報
- 事象発生端末の Outlook クライアントにて [ファイル] – [アカウント設定] – [アカウント設定] とクリックし表示される ”アカウント設定” ウィンドウの [メール] タブおよび [データ ファイル] タブの内容が確認できる全画面のスクリーンショットそれぞれ取得し、ご提供ください。
※ Outlook クライアントが起動不可の場合はコントロールパネルの [Mail (Mictosoft Outlook)] から当該ウィンドウを開きご実施ください。 - 事象発生端末のOS のバージョンや、Outlook のバージョン情報をお知らせください。
※ 可能であればスクリーンショットをご提供ください。 - Outlook クライアントを起動し、画面左上の [ファイル] タブ- [Office アカウント] の順にクリックします。
- ユーザー情報と製品情報が表示されますので、全画面のスクリーンショットを保存します。
※ ビルドやチャネルも確認する必要があるため、[Outlook のバージョン情報] ボタンはクリックしないようにご注意ください。 - 事象の発生規模をお知らせください。(例 : 100 名中、50 名で発生など)
- 事象が発生していない端末にて、事象が発生しているユーザーのOutlook プロファイルを作成した場合、同様の事象は再現されるかご確認ください。
- 事象が発生している端末にて、事象が発生していないユーザーのOutlook プロファイルを作成した場合、同様の事象は再現されるかご確認ください。
- 可能であれば、制限がない別のネットワークに接続した場合、同様の事象が再現するかご確認ください。
- 既存のプロファイルに Exchange Online アカウントを追加するところから、Outlook クライアントを起動するとエラーとなるまでの事象の再現手順を問題ステップ記録ツール (以下、PSR) にて取得し、作成された ZIP ファイルをご提供ください。
<手順に関する情報>
Title : 問題を再現する手順の記録
URL : https://support.microsoft.com/ja-jp/windows/46582a9b-620f-2e36-00c9-04e25d784e47
<注意点>
- PSR はマウスをクリックするタイミングで各種情報のキャプチャを行います。
全ての情報を正しく採取するために、文字入力などが必要な時以外は、マウスでご操作いただき、キーボードの Esc キー、Tab キー、Space キー、Enter キーなどによる画面操作は行なわないでください。 - PSR 起動後、右端の ▼ をクリックし、[設定] – [保存する最新の取り込み画像数] を 25 から 100 に変更してください。
- PSR のウィンドウを画面の一番右下などに配置してください。
※ PSR のウィンドウ自体も記録されるため、動作確認対象の画面などが隠れないような場所へ移動します - マルチモニター環境をご利用の場合は、事前に解除をお願いいたします。
※ マルチモニターのまま記録を開始すると横 2 画面が採取され、現象の把握やトレースを調査する際に時間がかかります。
□ 2. Microsoft リモート接続アナライザーによる接続テスト
※ 事象発生ユーザーおよび非事象発生ユーザーのアカウントで Microsoft リモート接続アナライザーの接続テストを実施し、各結果をHTML ファイルにてご提供ください。
- 下記リンク先より、[Microsoft リモート接続アナライザー] のページへ移動します。
https://testconnectivity.microsoft.com/tests/o365 - [Office 365] タブから [Outlook 接続] をクリックします。
- [メール アドレス] に対象ユーザーのメールアドレス (Microsoft 365 のアカウント) を入力します。
- 認証の種類が [先進認証(OAuth)] となっていることを確認し、先進認証 (OAuth) 資格情報の [サインイン] をクリックします。
- 事象発生ユーザーの資格情報を入力してサインインします。
- [自動検出を使用してサーバー設定を検出する] と [Office 365 (既定)] が選択されていることを確認します。
- [検証] 欄に表示される英数字を入力し、[検証] をクリックします。
- 同意事項のチェックボックスにチェックを入れます。
- [テストの実行] をクリックします。
- 結果が表示されますので画面右上の [HTML として保存] ボタンをクリックして保存します。
□ 3. PowerShell による各種情報の採取
事前に PowerShell より Exchange Onlineへ接続します。
生成された各ファイルをご提供ください。
Title : Exchange Online PowerShell に接続する
URL : https://learn.microsoft.com/ja-jp/powershell/exchange/connect-to-exchange-online-powershell
- 以下のコマンドを実行し、実行内容をログに出力する設定を有効にします。
Start-Transcript - 事象発生ユーザーのメールボックス情報を取得するコマンドレットを実行します。
[構文]
Get-Mailbox -Identity <事象発生ユーザーのメールアドレス> | Export-Csv -Encoding UTF8 -NoTypeInformation -Path “<保存先のパス>\<ファイル名>.csv"
[実行例]
Get-Mailbox -Identity User@contoso.com | Export-Csv -Encoding UTF8 -NoTypeInformation -Path C:\Temp\Get-Mailbox.csv
- 以下のコマンドを実行しログ出力を停止します。
Stop-Transcript
※ Transcript の txt ファイルは、既定では C:\Users\<ユーザー名>\Documents\PowerShell_transcript.<任意の英数字>.txt に出力されます。
※ 各コマンドレットで出力された CSV ファイルおよび Transcript にて取得いただいた txt ファイルを zip ファイルにまとめいただき、本メールへの返信時に添付またはアップロードしてご提供ください。
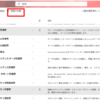
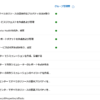

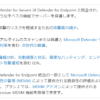
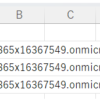

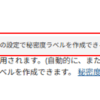

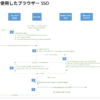
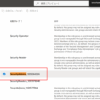
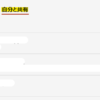
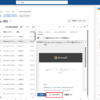
ディスカッション
コメント一覧
まだ、コメントがありません