メールサーバ移行時のOutlookの罠
あるメールサーバ(A)から、別のメールサーバ(B)に移行する場合、
MXレコードを切り替える前に、Outlook上で、メールーサーバA用のアカウントと、メールサーバB用のアカウントを作成することがよくあると思います。メールサーバ移行前と後で、同じメールアドレスを使うことがよくあると思うので、その場合は、当然同じメールアドレスで、メールアカウントを2つ作ることになります。
罠
一つのメールプロファイルの中に、同じメールアドレスのメールアカウントを作成してはいけない。
(以下、MS回答)
——————————————————————————–
通常、Outlook クライアントで完全な同一メールアドレスの設定を行おうとすると “このメールアドレスは既に追加されています" のエラーが表示され追加が出来ない動作となります。
回避策として、コントロールパネルからのアカウント追加などを利用することで、上記のエラーを回避し完全な同一メールアドレスの設定が可能ではございますが、”完全に同じメールアドレス” を同一プロファイル内でご利用いただくことは、基本的に Outlook クライアントでは想定されていないものと当窓口では認識しております。
前述の “プロファイル内に異なる接続方法のアカウントが混在している" 状況においては、Outlook クライアントが既定外の動作をする事例が複数あることをお伝えさせていただきました。
上記に加え Outlook クライアントが想定していない ”完全に同じメールアドレス” を設定される場合は正常な動作の妨げとなる可能性が高くなると考えております。
そのため、”完全に同じメールアドレス” の設定がされている場合は、プロファイルを分けてご利用いただくようご案内しております。
なお、本件について明示的に示されている公開文書は確認に至りませんでした。
エラーメッセージや当窓口の過去事例から判断される推奨設定として、恐れ入りますが、ご理解賜りますようお願い申し上げます。
————————————————————————
公開情報がないって、困りますね。。。
では移行はどうすればいいか
メールサーバAが、POP/SMTPアカウントで、移行先のメールサーバBがExchange Onlineとします。その場合、MXレコード切り替え後、以下の手順でOUTLOOKを操作します。
端的にいうと「POP アカウントの pst ファイルを、別プロファイルに存在する Exchange Online アカウントにインポートする」という操作です。
——————————————————————
□ POP アカウントの PST ファイルのパスを確認する
——————————————————————
A – 1.Outlook クライアントを起動します。
A – 2.[ファイル] – [アカウント設定] – [アカウント設定] の順にクリックします。
A – 3."データファイル" タブをクリックし、POP アカウントの PST ファイルをクリックしたあと、"ファイルの場所を開く" をクリックします。
A – 4.エクスプローラーが起動し、PST ファイルの場所が開かれるためパスを確認します。
PST ファイルのバックアップを行う場合は、Outlook クライアントを終了し、エクスプローラーから USB メモリなどにPSTファイルをコピーしてバックアップを行ってください。
——————————————————————
□ POP アカウントの PST ファイルを Exchange アカウントの PST ファイルにインポートする
——————————————————————
B – 1.Outlook クライアントを起動します。
B – 2.[ファイル] – [開く/エクスポート] – [インポート / エクスポート] の順にクリックします。
B – 3."他のプログラムまたはファイルからのインポート" を選択し [次へ] をクリックします。
B – 4.Outlook データファイル (.pst) を選んで [次へ] をクリックします。
B – 5.[参照] ボタンを押下し、前項番 A – 4 で確認したパスの PST ファイルを選択し [次へ] をクリックします。
オプション の項目は “重複した場合、インポートするアイテムと置き換える" が一般的です。
B – 6."インポートするフォルダーの選択" 画面で必要に応じ PST ファイル内でインポートが必要なフォルダーを選択します。
同画面で、"以下のフォルダーにアイテムをインポートする" に、Exchange Online アカウントが表示されていることを確認し [完了] をクリックします。
ExOに接続できているか確認する方法
MXレコード切り替え前に、移行先であるExOに接続できているか確認する方法です。
(POP アカウントでは、”アカウント設定のテスト” ボタンでテストできますが、ExOアカウントではこの”アカウント設定のテスト” ボタンが使えません)
確認方法①
Outlook を起動後の画面の右下のステータスにて、接続先が “Microsoft Exchange” と表示されているかご確認をお願いいたします。
確認方法②
<Outlook から Exchange Online への接続確認手順>
1.Outlook 起動後、タスクトレイ上の Outlook アイコンを Ctrl キーを押したまま、右クリックします。
2. [接続状態] をクリックします。
3. “状態" 項目で接続状態を確認します。
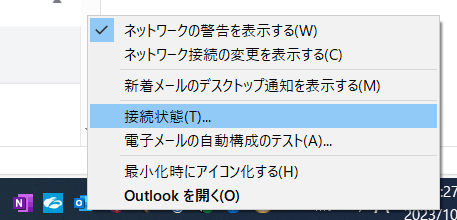
その他メール移行関連で確認したこと
前提
現在、クライアントPC端末にて、サードパーティのPOPメールのサービスとExchange Online(ExO)アカウントの2つのアカウントをM365Apps版Outlookに設定している状態です。
最終的には、POPメールのサービスは停止し(クライアント側のアカウントプロファイルは残す)、ExOでメールの送受信を行うことを検討しております。
質問①
1.Outlook上に2つアカウント(POPメールとExO)が存在する際の、送信先メールサーバをExOに指定する方法をご教示ください。
※停止したPOPメールアカウントの受信メールボックスにあるメールに返信する場合もExOを送信メールサーバとして送信したいと考えております。
MS回答
POP (受信) は他社サーバーの設定のままで、SMTP (送信) のみを Exchange Online に設定することはできないものとなります。
既存の他社サーバーの POP アカウントの受信メールをExchange Onlineから送信するには、他社サーバーの POP アカウントのメールデータを Exchange Online のアカウントにデータ移行 (インポート)していただき、Exchange Online から返信していただく手順となります。
メール返信時に “差出人" を Exchange Online のアカウントに変更することで Exchange Online サーバーを利用した送信となりますので、差出人のアドレスは Exchange Online のアドレスから送信される動作となります。(著者補足:上述のデータ移行をしない場合、POPで受信したメールを返信する際、”差出人"をEXOアカウントに選択すれば、EXO経由でメール送付可能。ただし、そもそも同一プロファイル内で同じメールアドレスのアカウントを2つ共存させるべきではない
質問②
2.POPメールのアカウントをOutlook上に設定している状態で、POPメールのサーバを落とした場合、Outlook上でエラーは発生するかご教示ください。
(エラーが出る場合は、アカウントを残しつつエラーが出ないような方法を教えてください。)
※メール送信については①で切り替えるためエラーは出ないと想定しており、メール受信でエラーが出る可能性があると懸念しております。
MS回答
既存の他社メールサーバーをご利用できない状態にした場合、当該 POP 接続の設定がされた Outlook クライアントで送受信の動作を行うとエラーが発生いたします。(サーバーへ接続できない内容のエラー)
質問③
3. [1.] で送信先メールサーバをExchange Onlineに指定した後、設定通りExchange Online経由でメールが送信されているか、クライアント側で各ユーザが確認する方法をご教示ください。(デスクトップアプリの送信済みフォルダを確認、もしくはWeb の Outlookから確認で問題ないでしょうか。)
※デスクトップアプリの送信済みフォルダでは、ローカルのデータである可能性があることを懸念しております。
回答
前述のとおり、送信メールサーバーのみを Exchange Online に指定することは出来かねます。
Exchange Online を利用し、メールの送受信をされる場合は、Exchange Onlineのメールアカウントの送信済みフォルダーをご確認いただければと存じます。
Outlook クライアントの動作として 「送信済みアイテム」 のフォルダに格納されたメールは、原則 メール送信サーバーまで到達している動作となります。
何らかの理由で送信ができなかった(送信メールサーバーに到達できなかった)メールは ”送信トレイ” に留まる動作となります。
Exchange Online をご利用されている場合の各ユーザーが送信に成功したか確認いただく方法といたしましては、”Outlook クライアント、もしくは Outlook on the web で送信済みフォルダを確認” で問題ございません。


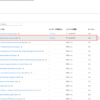

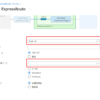
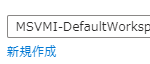

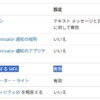
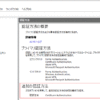
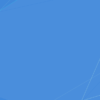
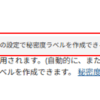
ディスカッション
コメント一覧
まだ、コメントがありません