Sharepoint Online バックアップについて
チームメンバがMSに問い合わせた内容。役立ちそうなのでメモがてら。
■ 1. SharePoint Online のバックアップについて
Microsoft 365 クラウドサービスではデータセンターにてシステム障害や地域災害からデータを守るためにバックアップを行っており、復元ができるようデータ保護を行っております。
データのバックアップは “1 日に 2 回" (12 時間ごと) 実行され、そのバックアップ データは “14 日間" 保持されます。
万が一システム障害や地域災害などでサイト コレクション内のデータの復元が必要となった場合には、 “サイト コレクション単位" または “サブサイト単位" にて、14 日前の状態までデータを戻すことが可能です。
この 14 日間のバックアップから復元要求を行っていただくことは可能でございますが、上述の通りユーザー様側の操作により削除したアイテムに対して復元させるためのバックアップ機能ではございませんため、必ずしもご要望にお応えできるとは限らないことにご留意くださいますようお願い申し上げます。
Microsoft 365 はクラウド サービスのため、オンプレミスの物理サーバーや、クライアント PC のバックアップおよびリストアと考え方が異なっております。
Microsoft 365 は、クラウド サービスのため、サービス上に保存したデータをお客様側で一括して Microsoft 365 以外の場所へエクスポートするような、バックアップおよび復元を目的とした機能の提供には至っておりません。
従来のバックアップとは異なる内容で、貴社テナントのデータの冗長性を確保し、保護しております。
SharePoint Online を含む Microsoft 365 では、データ損失を防止するため、複数のデータセンターを利用し冗長化を行っております。
また、冗長性を確保するために高強度地盤上に大規模災害を前提とした国内最高レベルの耐震性を持つデータセンターの所在地については地理的に距離をおき、災害などの有事が発生した場合にもデータの保護やサービスの可用性に影響が出ないよう運用しております。
現在の日本国内のデータ センターは下記情報で大阪、東京と公開されています。
このうち少なくとも 2 つのデータ センターにてデータの冗長化が行われています。
<参考情報>
タイトル : Microsoft 365 顧客データの保存場所
アドレス : https://learn.microsoft.com/ja-jp/office365/enterprise/o365-data-locations
タイトル : SharePoint と OneDrive がクラウド内のデータを保護する方法
アドレス : https://learn.microsoft.com/ja-jp/sharepoint/safeguarding-your-data
タイトル : Data protection beyond backup and recovery with Office 365 (英文)
アドレス : https://techcommunity.microsoft.com/t5/office-365-blog/data-protection-beyond-backup-and-recovery-with-office-365/ba-p/142871
<タイトル和訳> Office 365 を使用したバックアップと復元を超えたデータ保護
================================
■ 2. 各バックアップ方法について
◆ バージョン履歴からの復元
SharePoint Online では、アイテムが更新されるとバージョン履歴が作成され、以前のバージョンに復元することが可能な機能が備わっており、既定で有効になっています。
なお、SharePoint Online のドキュメント ライブラリおよびリストのアイテムのバージョン履歴について、弊社で推奨している設定値はなく、各ライブラリおよびリスト毎でお客様のご運用に合わせて設定いただくようご提案をしておりますが、バージョン履歴をご利用いただく際のご留意点といたしましては、編集された差分情報だけ保存する動作ではなく、全世代 (バージョン) を保存する動作となっております。
ライブラリの場合 : ファイル単位の全世代 (バージョン) のファイルを保存します。
リストの場合 : リストアイテム単位 (行) ごとにバージョンを取得し保存します。
このため、バージョン履歴で保存されたバージョンは各ファイル単位やリストアイテム単位 (行) のバージョンの累積計算し、サイトの容量を消費いたしますことをご留意いただき、ご運用いただけますと幸いです。
なお、SharePoint Online のバージョン履歴の保持数は、既定でライブラリは 500 でございますが、リストは既定値がございません。
ライブラリの場合、100 から 50000 までの値でバージョン履歴の保持数設定が可能でございますが、リストは、1 から 50000 までの値でバージョン履歴の保持数設定が可能です。
バージョン履歴を利用したファイルの復元方法については以下の公開情報をご参照ください。
<参考情報>
タイトル : リストとライブラリでのバージョン管理のしくみ
アドレス : http://office.microsoft.com/ja-jp/HA102850396
タイトル : リストまたはライブラリのバージョン管理を有効にし、構成する
アドレス : https://support.office.com/ja-jp/article/1555d642-23ee-446a-990a-bcab618c7a37
◆ ごみ箱からの復元
ファイルのバックアップとは観点が異なりますが、SharePoint Online から削除されたアイテムは、[ごみ箱] に格納され、[ごみ箱] に格納されたアイテムは、最大 93 日間保管される動作となっており、ごみ箱内にアイテムが存在する場合にはユーザー様による復元が可能でございます。
SharePoint Online のごみ箱に関する動作といたしましては、アイテムを削除いたしますと、サイド リンクバーにございます [ごみ箱] (第 1 段階のごみ箱) に移動いたします。
第 1 段階のごみ箱にあるアイテムを手動で [削除] や [復元] を行わなかった場合、アイテムを削除した 30 日後に自動で第 2 段階のごみ箱に移動いたします。
第 2 段階のごみ箱のアイテムを手動で削除した場合、93 日を経過する前でもアイテムは完全に削除され復元できなくなります。
ごみ箱内のアイテムの保持期限は、保持されているごみ箱のレベル (第 1 段階や第 2 段階) に関わらず、最初にアイテムを削除した日より 93 日となっております。
第 1 段階のごみ箱から第 2 段階のごみ箱へ移動した場合にも、削除までの期間がリセットされることはございませんので、ご注意くださいますようお願い申し上げます。
※ なお、第 1 段階のごみ箱はサイトの容量を消費いたしますが、第 2 段階のごみ箱はサイト容量を消費いたしません。
以下に公開情報をご案内いたしますので、ご参考いただけますと幸いです。
タイトル : SharePoint または Teams から削除されたごみ箱のアイテムを復元する
アドレス : https://support.office.com/ja-jp/article/6df466b6-55f2-4898-8d6e-c0dff851a0be
タイトル : サイト コレクションのごみ箱から、削除したアイテムを復元する
アドレス : https://support.office.com/ja-jp/article/5fa924ee-16d7-487b-9a0a-021b9062d14b
◆ ライブラリの復元からの復元
SharePoint Online の、[このライブラリを復元する] 機能を使用することで、ライブラリ内の全アイテムを特定のバージョンの状態へ戻すことが可能です。
本機能は、ファイルのバージョン履歴とごみ箱内のアイテムを復元する機能となりますため、ごみ箱内にアイテムが存在しない場合は復元できません。この点につきまして、あらかじめご了承くださいますようお願い申し上げます。
<ご留意いただきたい点>
・ 本機能はモダン UI でのみでご利用いただける機能です。
・ 本手順をご実施いただくことで、復元した日時以降に編集したファイルも以前の状態へ復元されますので、十分ご注意ください。
※ 事前にデータのバックアップを行っていただくことをお勧めいたします。
・ 過去 30 日以内にファイルとフォルダーの両方で発生した操作を元に戻すことが可能です。
<手順>
1) 管理者アカウントにて、当該の SharePoint のドキュメント ライブラリにアクセスします。
2) 画面右上の [歯車マーク] をクリックし、[このライブラリを復元する] をクリックします。
3) “日付の選択" をから任意の時点を選択します。
4) ライブラリの変更履歴が表示されますので、復元する履歴を選択します。
※ “ファイル名" にて該当フォルダーが更新された履歴を確認します。
5) [復元] をクリックします。
※ 完了までお時間がかかります。
<補足事項>
ライブラリの復元機能につきましては上述に記載いたしました通り、モダン UI でのみ利用可能となります。
クラシック UI にて当該ライブラリを利用している場合は、以下の手順にてモダン UI に変更した上でライブラリの復元をご実施いただきますようお願いいたします。
▽ クラシック UI のドキュメント ライブラリをモダン UI 表示に切り替える
1) 管理者アカウントにて、当該ドキュメント ライブラリにアクセスします。
2) 画面上部の [ライブラリ] タブ をクリックし、[ライブラリの設定] をクリックします。
3) “全般設定" 項目内の [詳細設定] をクリックします。
4) ページ下部にある “リストの表示" にて、[新しい表示] を選択します。
5) 画面下部の [OK] をクリックします。
<参考情報>
タイトル : 共有ライブラリの復元
アドレス : https://support.office.com/ja-jp/article/317791c3-8bd0-4dfd-8254-3ca90883d39a
================================
■ 3. アイテム保持ポリシーについて
バックアップや復元とは少々異なりますが、あらかじめアイテム保持ポリシーの機能を利用していただくことにより、データを削除した場合に削除したデータのコピーを専用のフォルダーに自動保存することが可能でございます。
誤ってデータを削除した場合に、コピーされたデータをもとに復元することが可能でございます。
以下に、アイテム保持ポリシーに関する弊社公開情報をご案内いたします。
ご参考となりますと幸いです。
<参考情報>
タイトル : アイテム保持ポリシーと保持ラベルの詳細
アドレス : https://learn.microsoft.com/ja-jp/microsoft-365/compliance/retention?view=o365-worldwide
タイトル : 情報ガバナンスを開始する
アドレス : https://learn.microsoft.com/ja-jp/microsoft-365/compliance/get-started-with-retention?view=o365-worldwide
タイトル : アイテム保持ポリシーを作成して構成する
アドレス : https://learn.microsoft.com/ja-jp/microsoft-365/compliance/create-retention-policies?view=o365-worldwide
================================
■ 4. OneDrive 同期アプリを利用した、SharePoint Online のサイトのドキュメント ライブラリのデータのダウンロードについて
OneDrive の同期アプリを利用し、SharePoint Online のサイトのドキュメント ライブラリを同期することで、ドキュメント ライブラリ内のデータをローカルにダウンロードすることが可能です。
こちらは各サイトごとまたは必要に応じダウンロードされたい端末ごとに実施いただく必要がございますが、データのバックアップの一方法としてご参考にしていただければと存じます。
<概要>
□ 1. SharePoint Online のサイト内の [ドキュメント ライブラリ] の同期手順について
□ 2. ファイル オンデマンド機能を無効にする手順について
□ 3. SharePoint Online のサイト内の [ドキュメント ライブラリ] の同期の停止手順について
□ 3. SharePoint Online のサイト内の [ドキュメント ライブラリ] の同期の停止手順について
<詳細>
□ 1. SharePoint Online のサイト内の [ドキュメント ライブラリ] の同期手順について
1) SharePoint の対象サイトにアクセスし、同期を行うドキュメント ライブラリにアクセスします。
2) 画面上部の [同期] をクリックします。
3) OneDrive アプリへの切り替えを求める確認画面が表示されましたら、[はい] をクリックし進めます。
※ 本表示はご利用のブラウザーにより文言が一部異なります。
4) “OneDrive を設定" のポップアップが表示されましたら、入力されているアカウントがご自身のものであることを確認し [サインイン] をクリックします。
5) パスワードが求められた場合はパスワードを入力します。
6) [OneDrive フォルダーです] 画面でフォルダーの場所を確認して、[次へ] をクリックします。
※ 既定の場所は、C:\Users\<ユーザー フォルダー>\<会社名> 配下となっております。
※ フォルダーの場所を変更する場合は、[場所の変更] を選択します。
7) [OneDrive へようこそ] 画面で機能を紹介するページを右下の [>] をクリックして進め、最後のページで [OneDrive フォルダーを開く] をクリックします。
8) 同期フォルダーが開き、SharePoint サイトのドキュメント ライブラリ 内のデータが同期されたことを確認します。
※ データ量によって、同期が完了するまでにお時間がかかることがあります。
<公開情報>
タイトル : SharePoint および Teams のファイルを OneDrive 同期アプリと同期する
アドレス : https://support.office.com/ja-jp/article/6de9ede8-5b6e-4503-80b2-6190f3354a88
<補足>
なお、上記手順を実施いただいても正常に同期ができなかった場合は、以下の公開情報を参考に OneDrive のリセットをお試しください。もしそれでも解決しなかった場合は、お手数ですがその旨ご連絡をいただけますと幸いです。
タイトル : OneDrive をリセットする
アドレス : https://support.microsoft.com/ja-jp/office/34701e00-bf7b-42db-b960-84905399050c
□ 2. ファイル オンデマンド機能を無効にする手順について
ファイル オンデマンド機能とは、有効化することで OneDrive または SharePoint Online のサイトのドキュメント ライブラリのファイルをすべてダウンロードして端末上の記憶域を消費することなく、ファイルにアクセスできるようになる機能でございます。
Windows 10 ではファイル オンデマンドは既定で有効となっておりますが、前述 [□ 1.] での同期を実施後にこちらの機能を無効にすることで SharePoint Online のサイトのドキュメント ライブラリのデータがローカルにダウンロードされた状態となります。
<設定手順>
1) タスク バーの通知領域にある “青い雲" アイコンを右クリックし [設定] をクリックします。
2) “設定" タブをクリックし、"ファイル オンデマンド" セクションの “容量を節約し、ファイルを使用するときにダウンロードする" チェック ボックスをオフにし [OK] をクリックし画面を閉じます。
<参考情報>
タイトル : Windows 10 用 OneDrive ファイル オンデマンドでディスク領域を節約する
アドレス : https://support.office.com/ja-jp/article/0e6860d3-d9f3-4971-b321-7092438fb38e
タイトル : Mac 用 OneDrive ファイル オンデマンドでディスク領域を節約する
アドレス : https://support.office.com/ja-jp/article/529f6d53-e572-4922-a585-e7a318c135f0
□ 3. SharePoint Online のサイト内の [ドキュメント ライブラリ] の同期の停止手順について
前述 [□ 2. ] でデータをローカルにダウンロード後、SharePoint Online のサイトのドキュメント ライブラリとの同期が必要でない場合は、以下の手順で同期を解除が可能です。
1) タスク バーにある OneDrive 同期アイコン (青い雲のマーク) を右クリックします。
2) [設定] をクリックします。
3) [アカウント] タブ内で、開いている画面が移行元のアカウントであることを確認します。
4) “● つの場所が同期中です" の下に表示されている、同期を停止したい同期フォルダーの [同期の停止] をクリックします。
5) 確認画面で [同期の停止] をクリックします。
<公開情報>
タイトル:OneDrive から職場用または学校用 OneDrive にファイルを移動する
アドレス:https://support.microsoft.com/ja-jp/office/7fb28cad-7e25-451f-8b4b-2d1a71e5c0e9


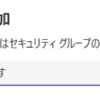
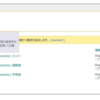
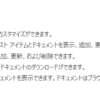
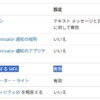
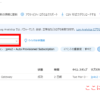

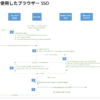
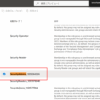
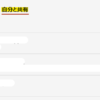
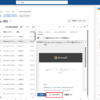
ディスカッション
コメント一覧
まだ、コメントがありません